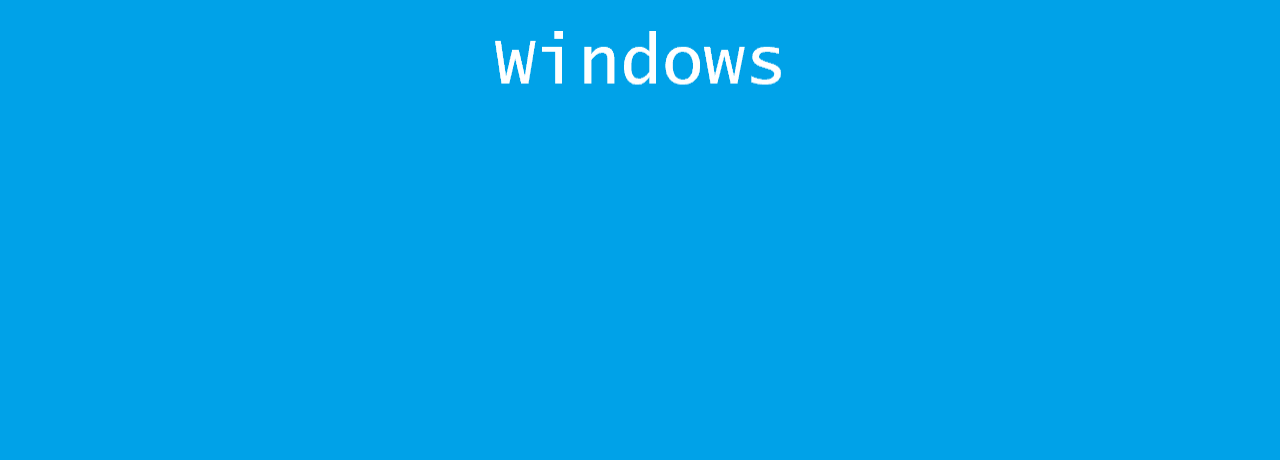Wie du das Windows Kennwort remote ändern kannst und wie das am einfachsten geht erfährst du hier.
Die meisten von uns müssen aus Sicherheitsgründen nach einer bestimmten Zeit das Windows Passwort ändern. Ich zeige dir wie du das am einfachsten erledigen kannst und was es dabei insbesondere bei den Remote Desktop Diensten zu beachten gibt.
Passwort direkt am Rechner ändern
Melde dich am Windows Rechner an und drücke gleichzeitig die Tasten Strg + Alt + Entf
Beispiele
PC Tastaur
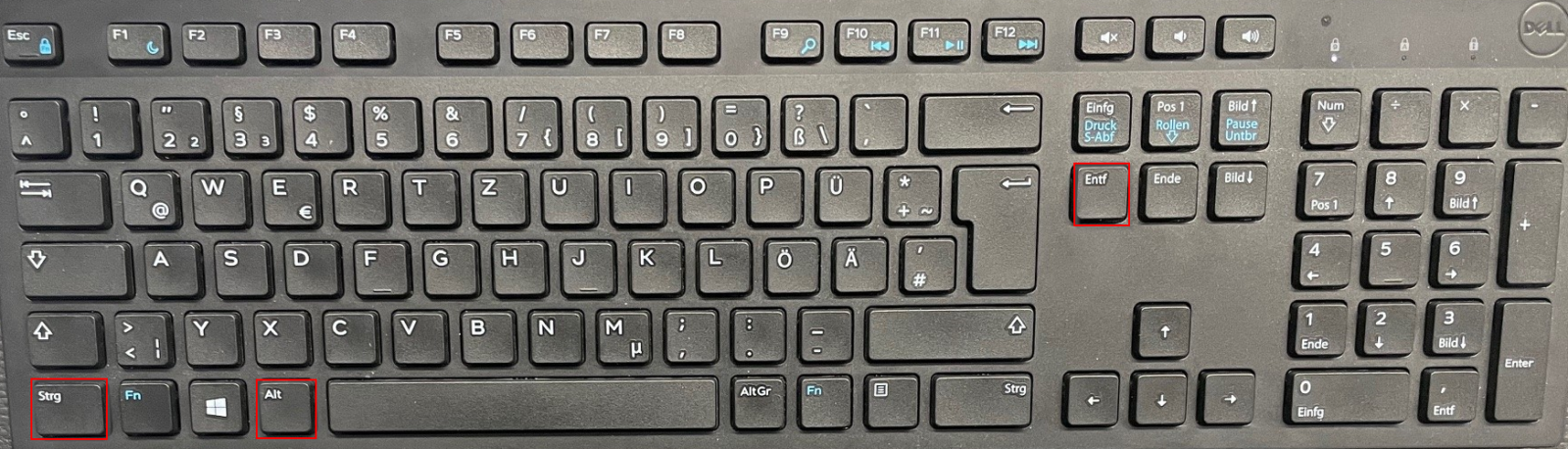
Notebook Tastur HP
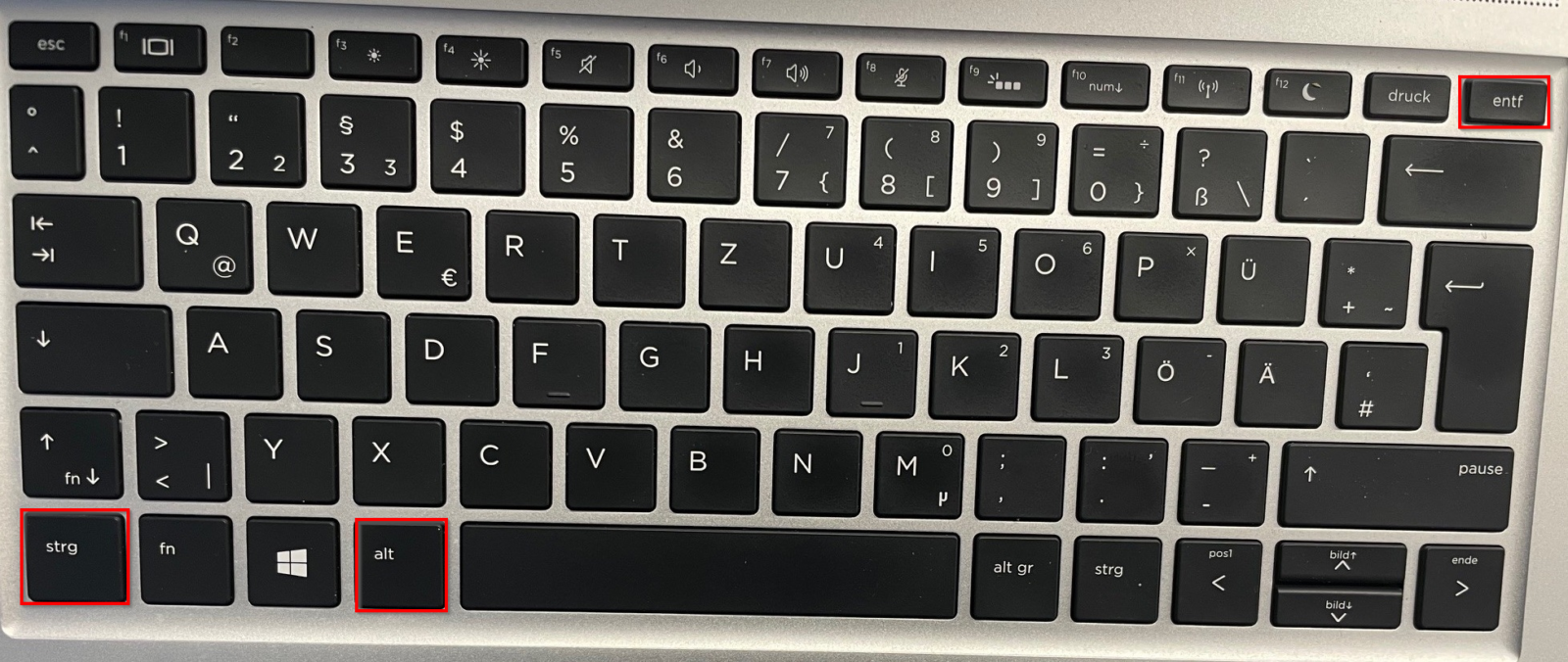
Notebook Tastur Dell

Wähle „Kennwort ändern“ aus.
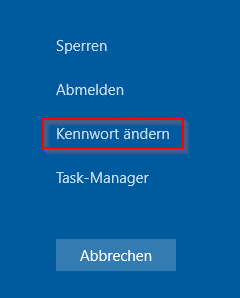
Danach musst du im Feld „Altes Kennwort“ dein jetziges Passwort eingeben und in die Felder „Neues Kennwort“ dein zukünftiges eintragen.
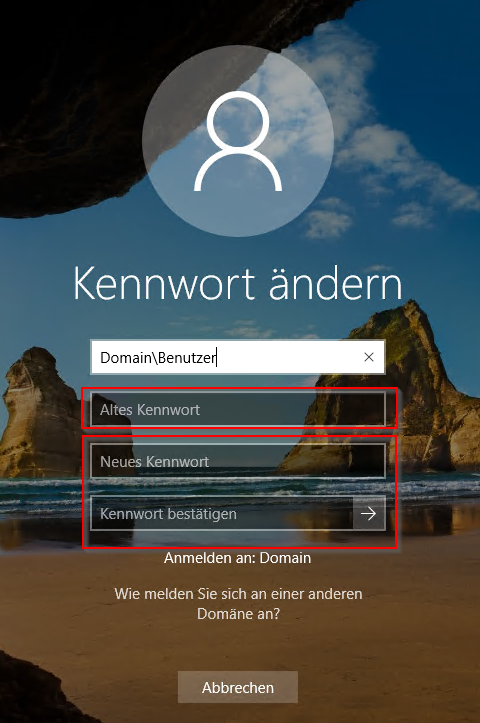
Nach dem du die Kennwörter eingetragen hast, klickst du auf dem Pfeil der nach rechts zeigt.
Oder drückst optional die Taste „ENTER“.
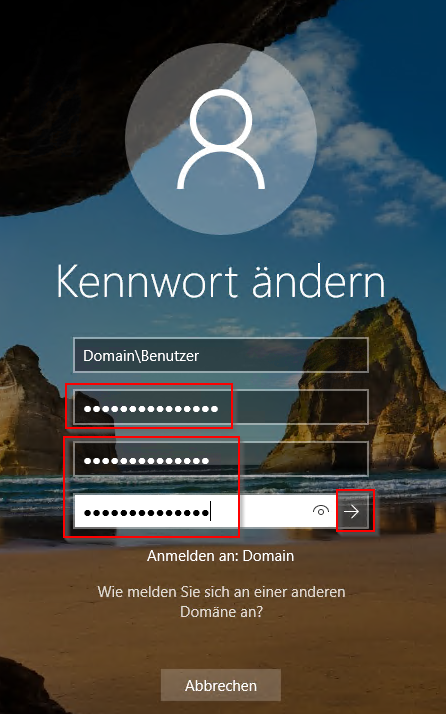
Das hast du gut gemacht. Dein Kennwort wurde geändert. Bestätige mit „OK“.
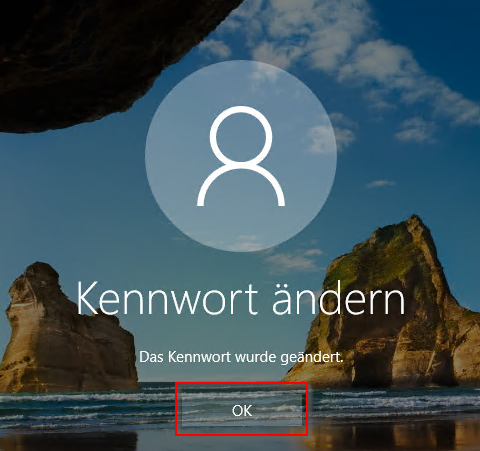
Passwort am Remotedesktop ändern
Das ändern des Passwortes am Remotedesktop (RDS Server, Terminalserver, Fernzugriff) ist prinzipiell nicht schwierig. Dennoch verzweifeln viele daran, da es drei mögliche Fallstricke gibt die du beachten musst.
Melde dich am Remotedesktop an. Stelle fest damit du auf diesem und nicht dem lokalen Computer arbeitest. Bei Einsatz von mehreren Bildschirmen kann man das schon mal übersehen (Mögliche Falle Nr.1).
Klicke dazu mit der Maus auf dem Bildschirmhintergrund des RDS Servers (Remotedesktops).
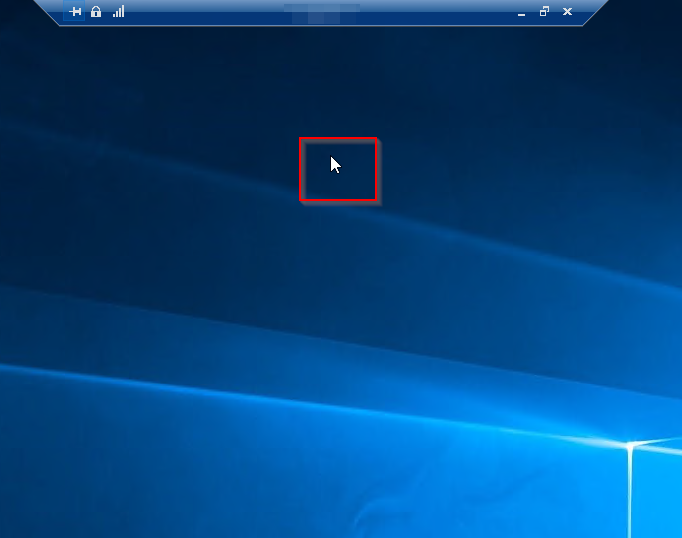
Drücke gleichzeitig die Tasten Strg + Alt + Ende anstatt wie beim lokalen Rechner Strg + Alt + Entf
(Mögliche Falle Nr.2). Da die meisten Laptops eine kleinere Tastur haben, werden manche Tasten doppelt belegt. Um an diese heranzukommen muss zusätzlich noch die Fn Taste (Funktionstaste) gedrückt werden (Mögliche Falle Nr.3) also: Strg + Alt + Fn + Ende
Beispiele
PC Tastatur (Strg + Alt + Ende)
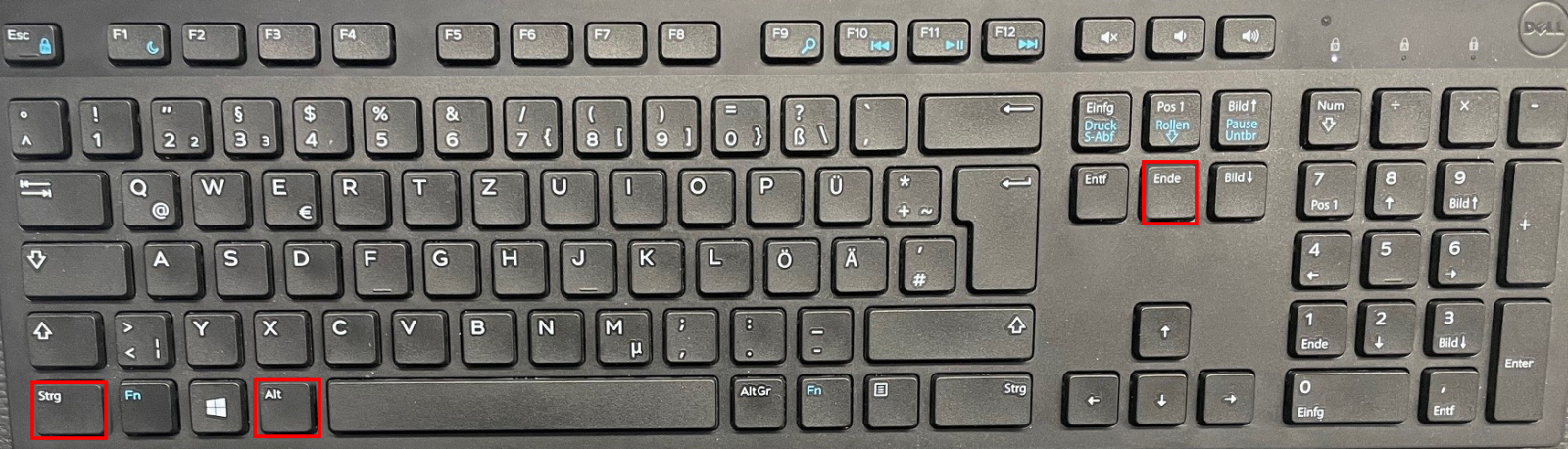
Notebook Tastatur HP (Strg + Alt + Fn + Ende)
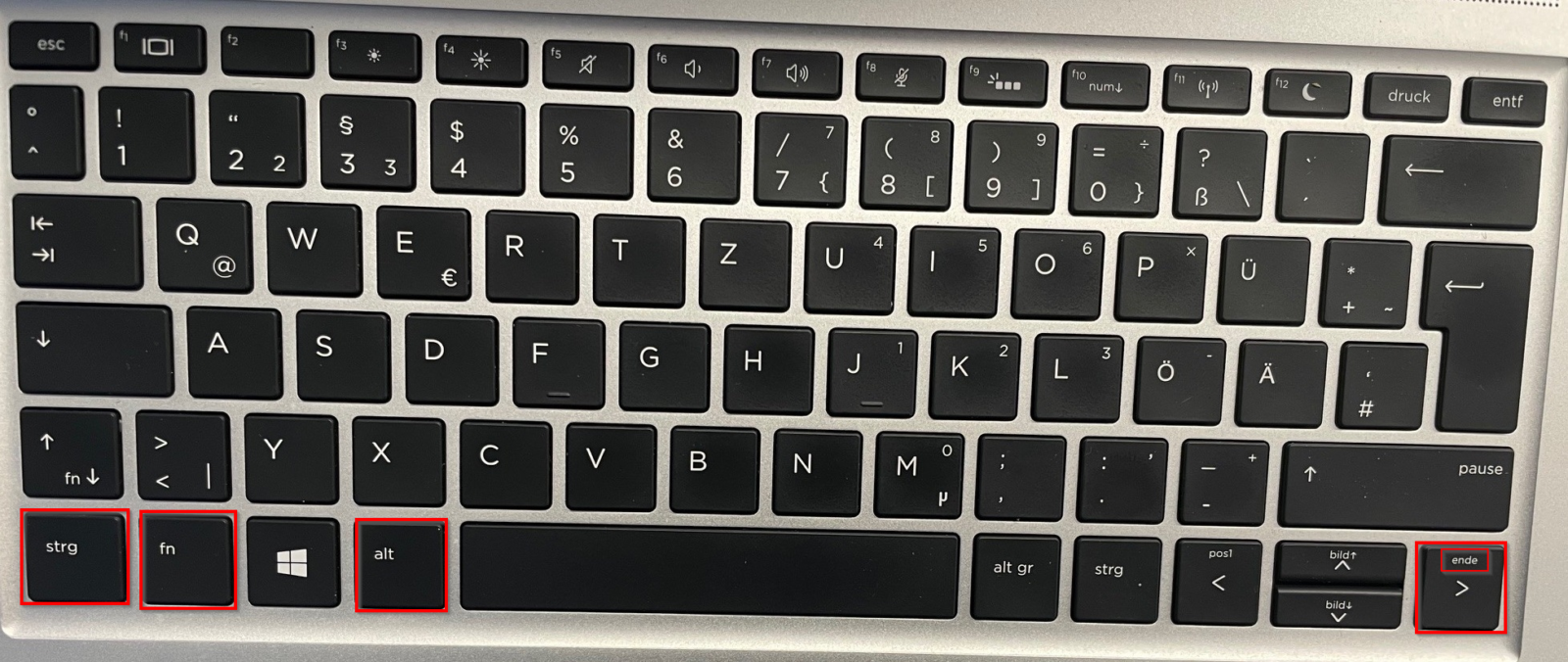
Notebook Tastatur Dell (Strg + Alt + Fn + Ende)

Wähle „Kennwort ändern“ aus.
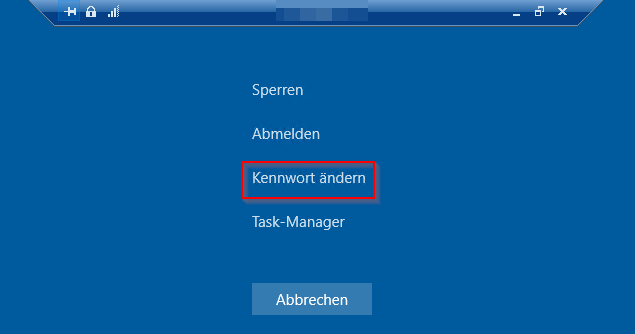
Danach musst du im Feld „Altes Kennwort“ dein jetziges Passwort eingeben und in die Felder „Neues Kennwort“ dein zukünftiges eintragen.
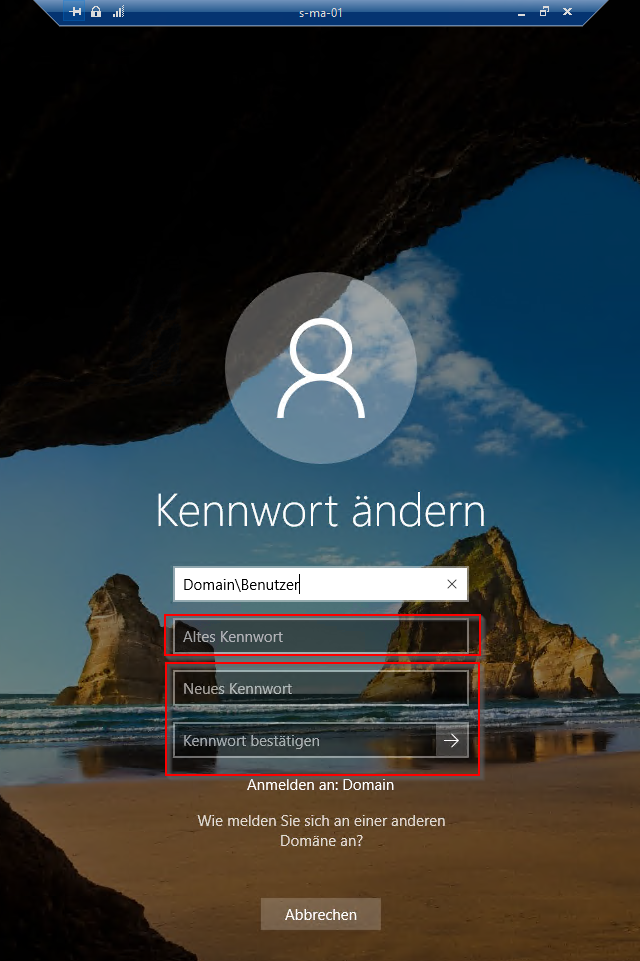
Nach dem du die Kennwörter eingetragen hast, klickst du auf dem Pfeil der nach rechts zeigt.
Oder drückst optional die Taste „ENTER“.
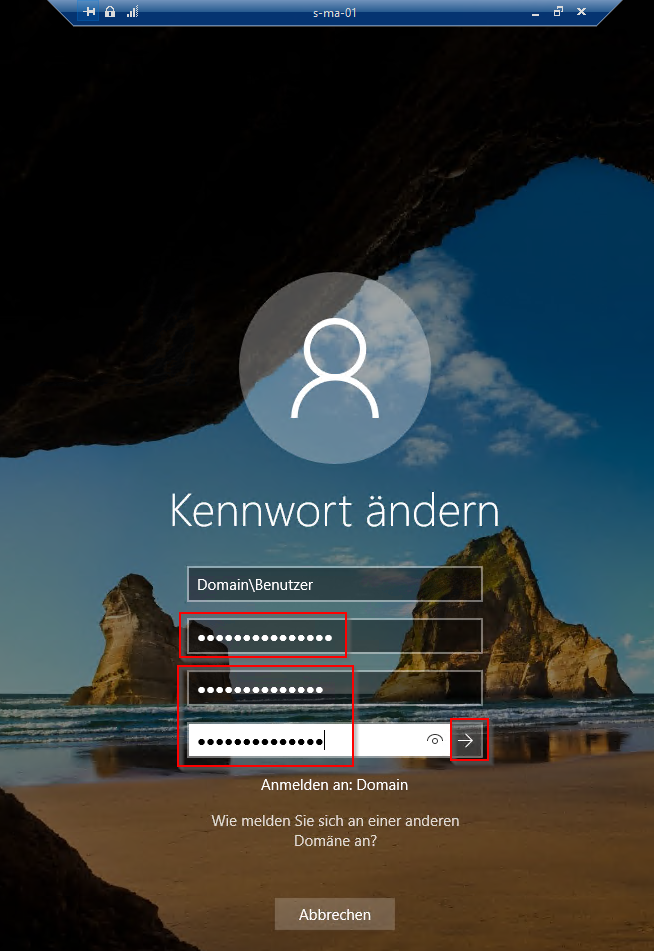
Das war doch gar nicht so schwer. Dein Kennwort wurde geändert. Bestätige mit „OK“.
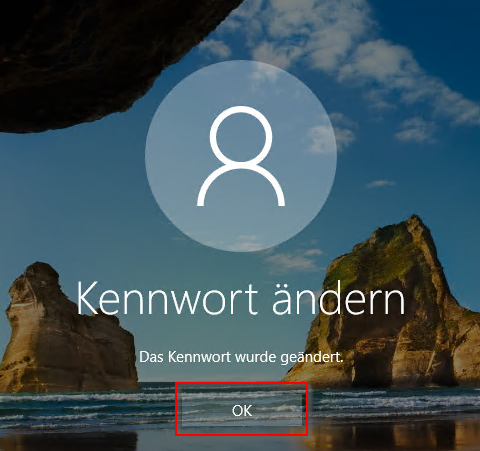
Views: 103