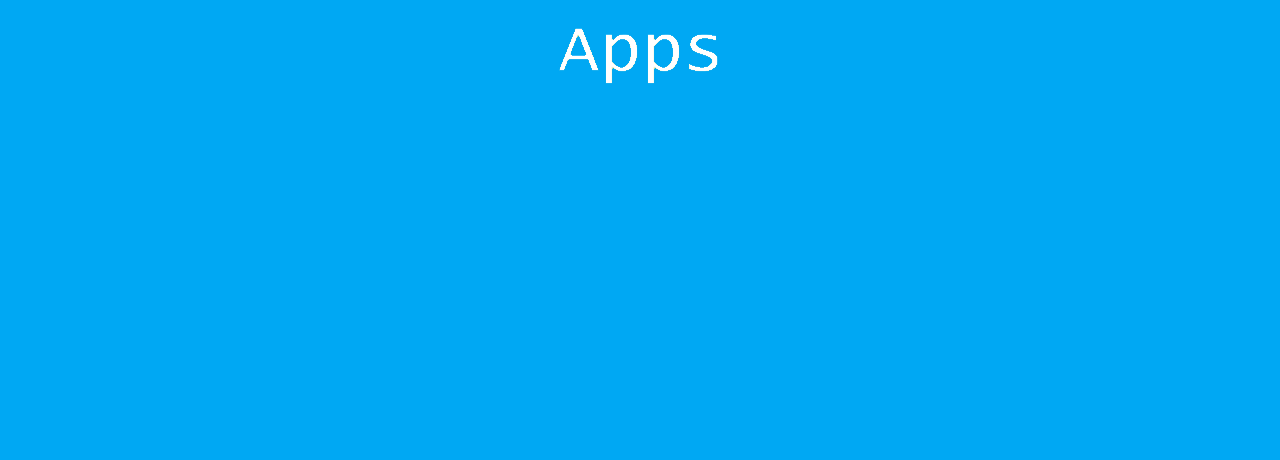Du möchtest dir beim Surfen eine interessante Webseite merken oder diese später offline lesen und fragst dich gerade: Wie kann ich beim iPhone oder iPad Lesezeichen hinzufügen? Kann ich wenn ich z.B. im Flugzeug bin, mir eine Website offline anschauen?
Ich zeige dir Anhand von Beispielen bei den gängigsten Browsern wie Du das ganz easy hinbekommst.
iOS Devices (iPhone, iPad)
Safari Browser
Beim Safari Browser hast Du die Möglichkeit Webseiten auch offline zu lesen und Deine Bookmarks an verschiedenen Stellen zu speichern. Als Favoriten auf der Startseite des Browsers, als Verknüpfung auf dem Home-Bildschirm, als Lesezeichen oder Bookmark in der Leseliste.
Ein Favorit auf der Startseite des Safari Browsers anlegen.
Starte den Safari Browser, öffne Deine gewünschte Seite, scrolle runter bis die untere Symbolleiste erscheint.
Drücke auf das Symbol „Lesezeichen hinzufügen“.
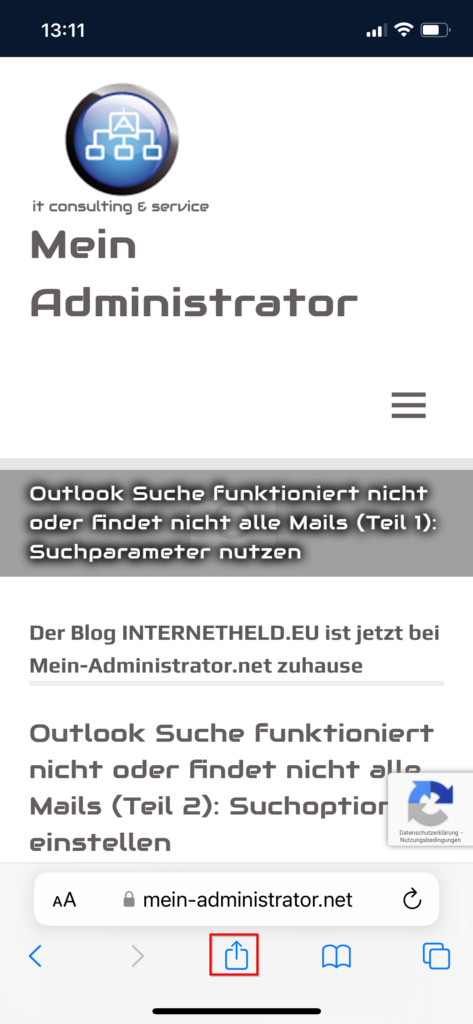
Klicke dann auf „Als Favorit sichern“.
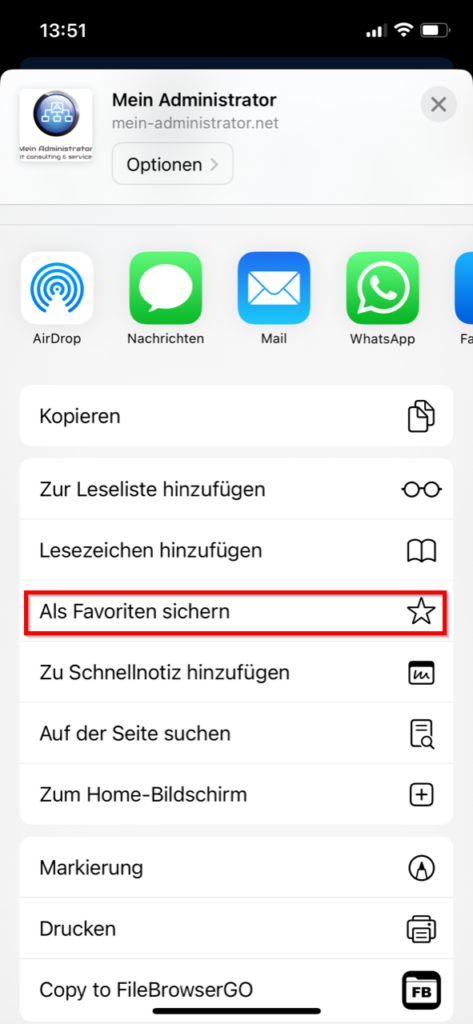
Passe bei Bedarf den Namen des Favoriten nach Deinen Bedürfnissen an und drücke auf „Sichern“.
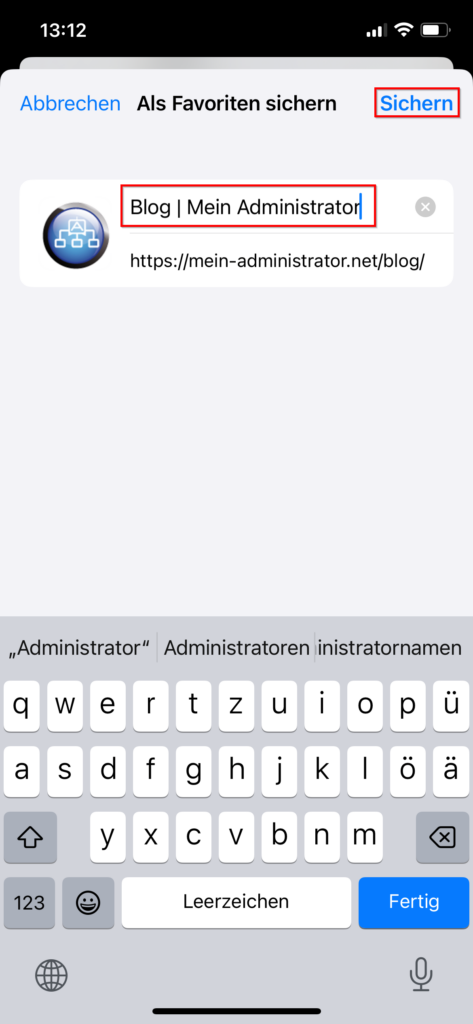
Der Favorit wurde erfolgreich angelegt.
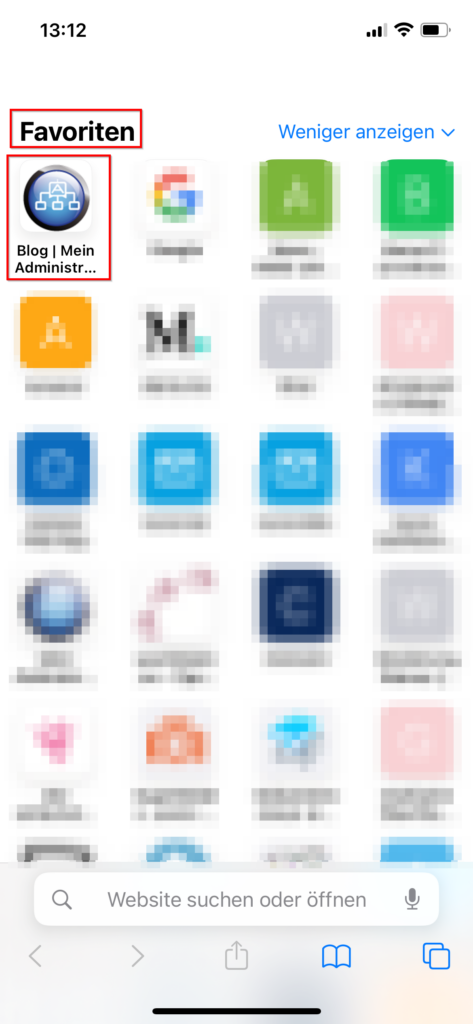
Verknüpfung auf dem Home-Bildschirm erzeugen
Wie oben bei den Favoriten, öffne Deine gewünschte Seite und scrolle runter bis die Symbolleiste sichtbar wird.
Drücke dort auf den Button „Lesezeichen hinzufügen“.
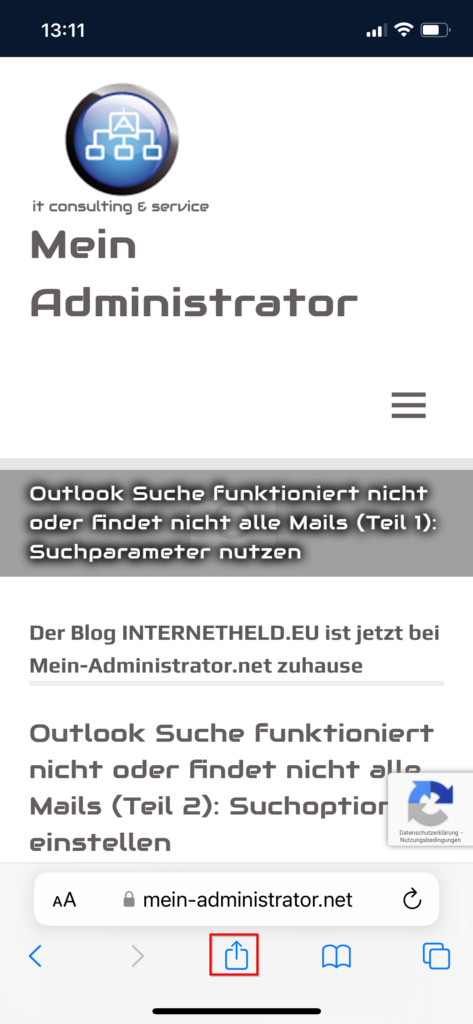
Klicke dann auf „Zum Home-Bildschirm“.
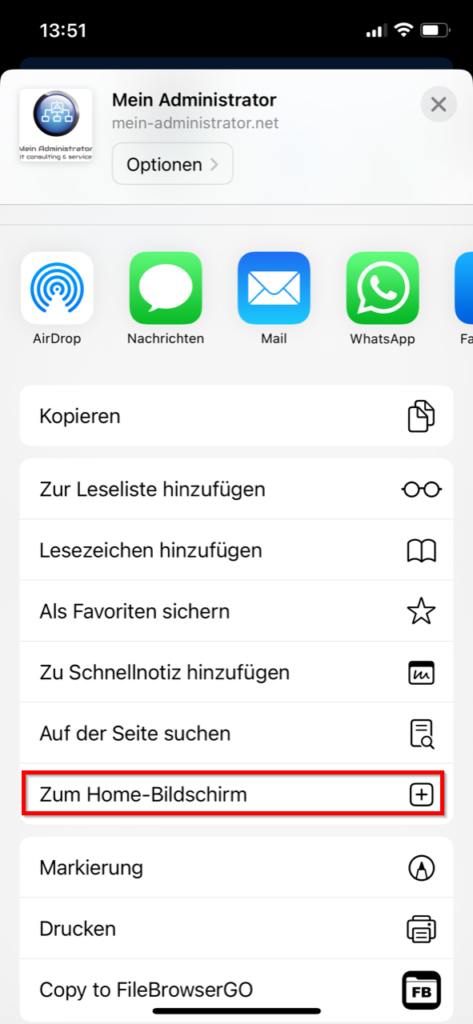
Den Namen der Verknüpfung kannst Du anpassen. Drücke zum Speichern auf „Sichern“.
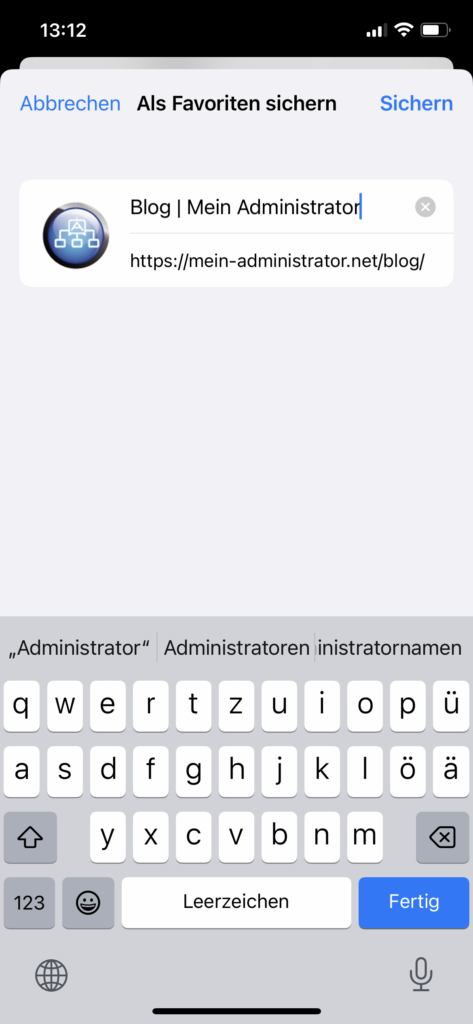
Die Verknüpfung wurde erfolgreich auf dem Home-Bildschirm angelegt.
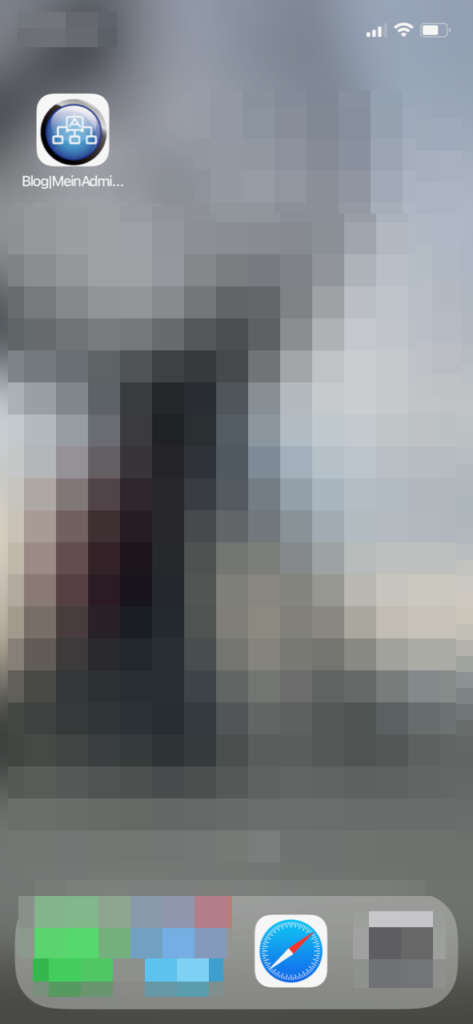
Lesezeichen hinzufügen
Same procedure like above, öffne Deine gewünschte Seite, scrolle runter bis zur Symbolleiste.
Drücke auf das Icon „Lesezeichen hinzufügen“.
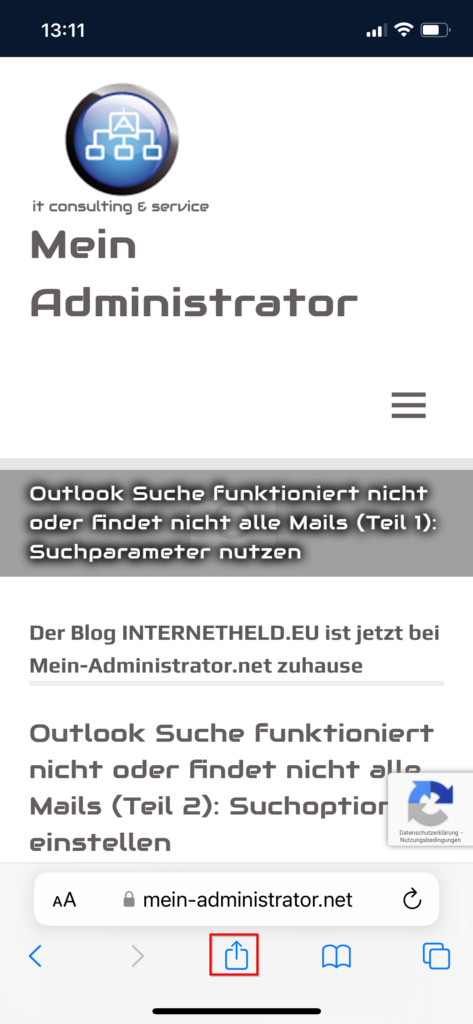
Klicke danach auf „Lesezeichen hinzufügen“.
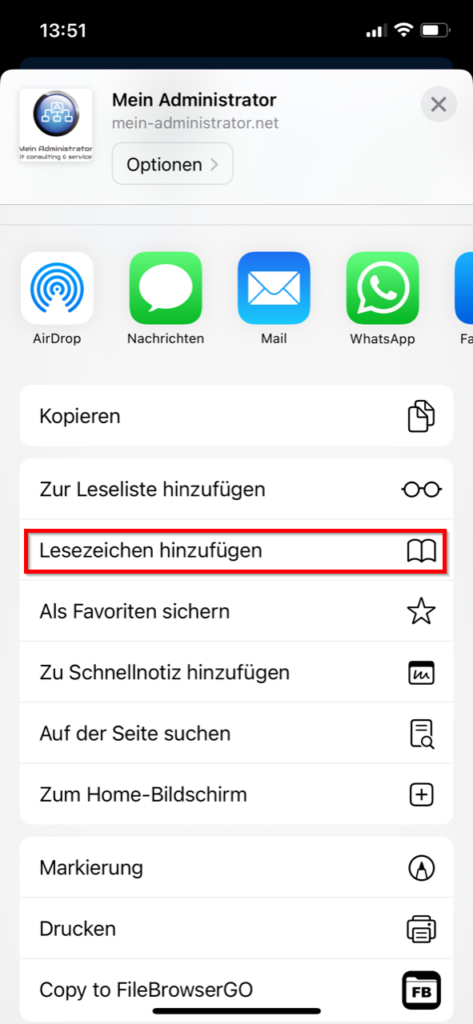
Wähle das Zeichen „Favoriten“ aus.
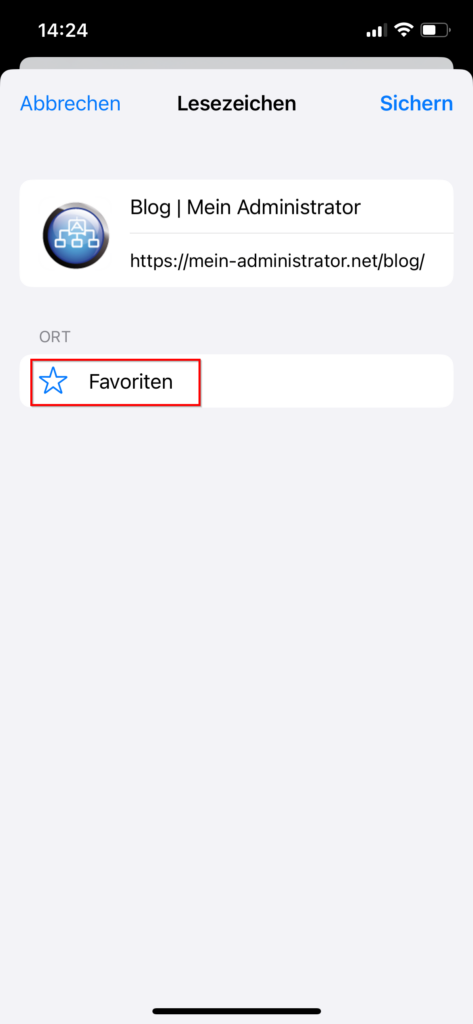
In dem jetzt geöffneten Menü kannst Du den Speicherort Deines Lesezeichens festlegen.
Du hast die Möglichkeit es bei den Favoriten, dem Lesezeichen Ordner oder einen von Dir zu erstellenden neuen Ordner abzulegen. In diesem Beispiel entscheiden wir uns für den Ordner „Lesezeichen“.
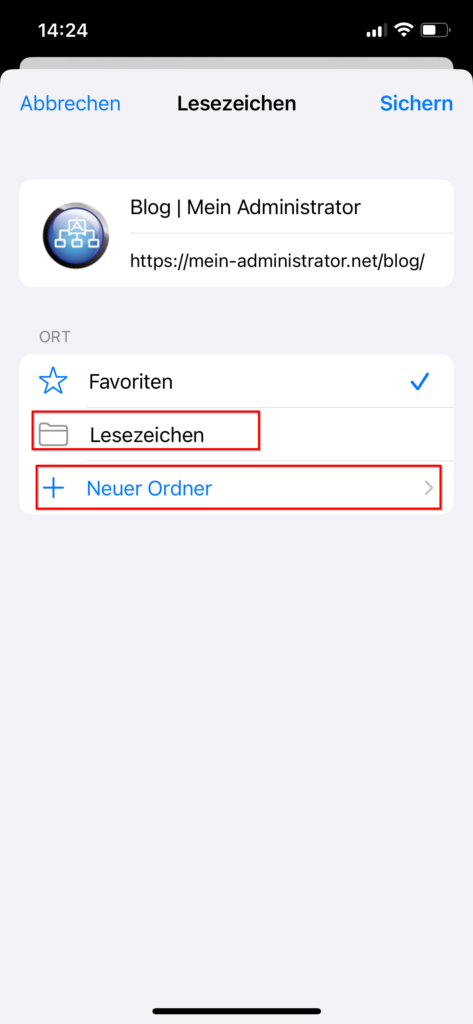
Passe bei Bedarf den Namen des Lesezeichens nach Deinen Bedürfnissen an und drücke auf „Sichern“.
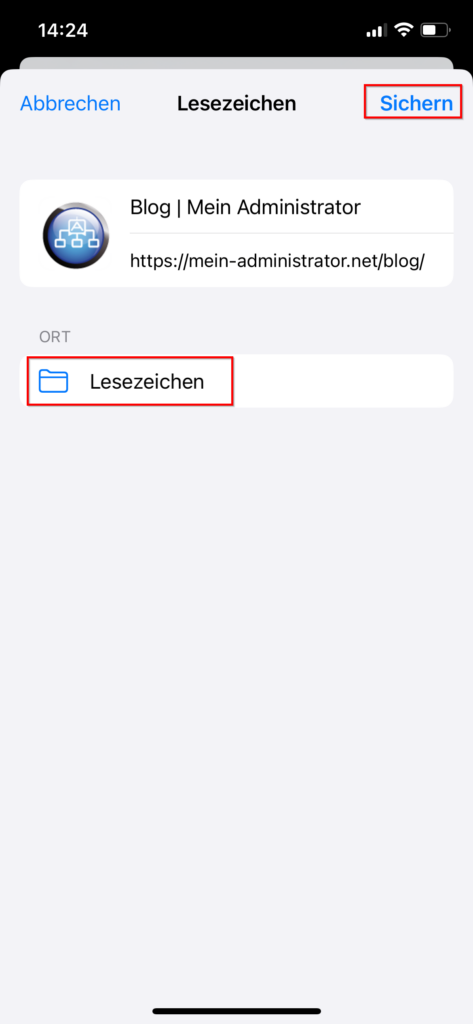
Klicke auf „Lesezeichen“ in der unteren Symbolleiste des Safari Browsers.
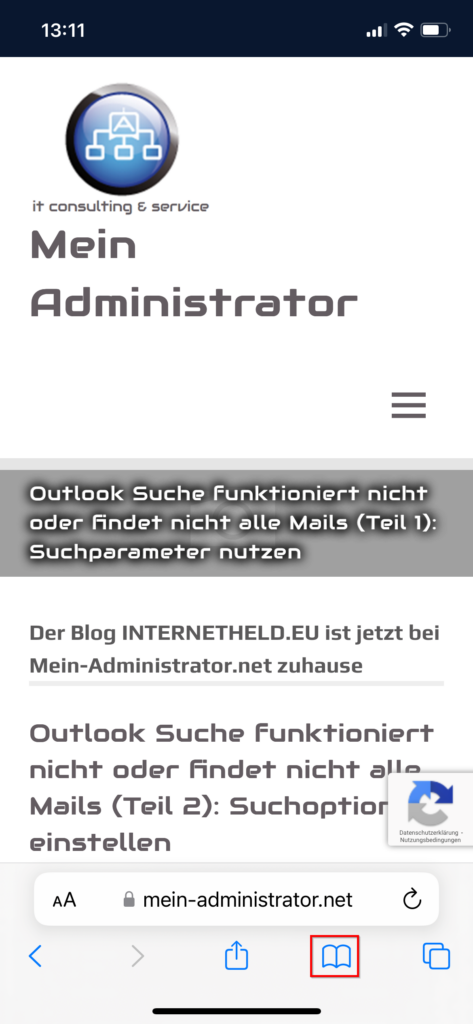
In dem Menü Lesezeichen findest Du jetzt das soeben erzeugte Bookmark.
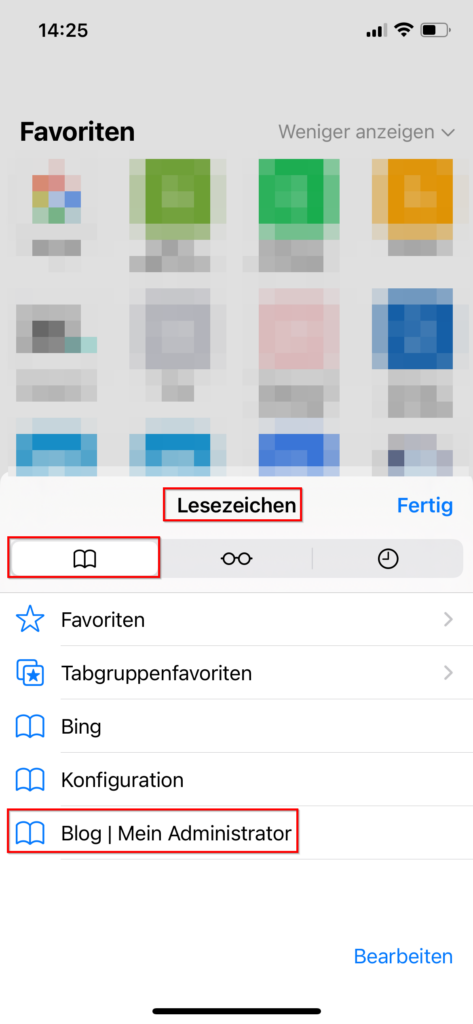
Leseliste erstellen
Die Leseliste im Safari Browser dient dazu sich Webseiten temporär zu merken bzw. diese offline lesen zu können.
Öffne Deine gewünschte Seite, scrolle runter bis die Leiste erscheint.
Klicke auf das Symbol „Lesezeichen hinzufügen“.
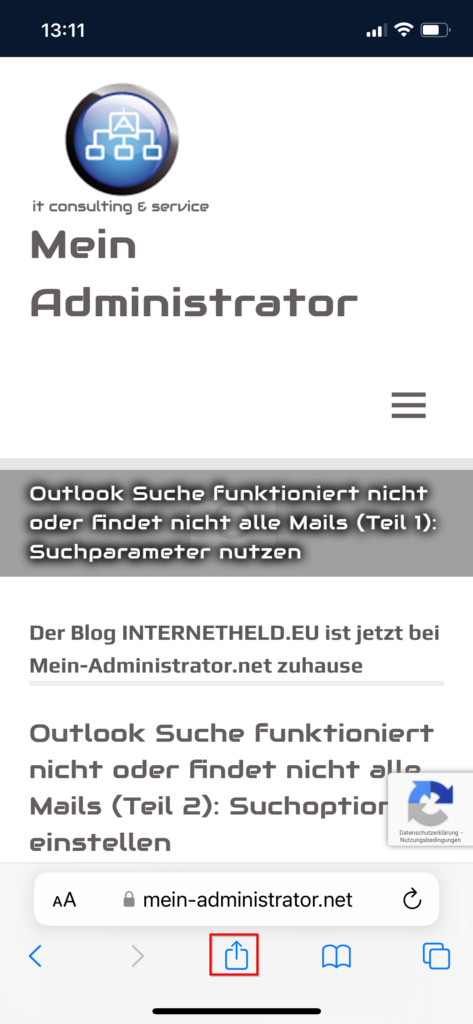
Drücke auf „Zu Leseliste hinzufügen“.
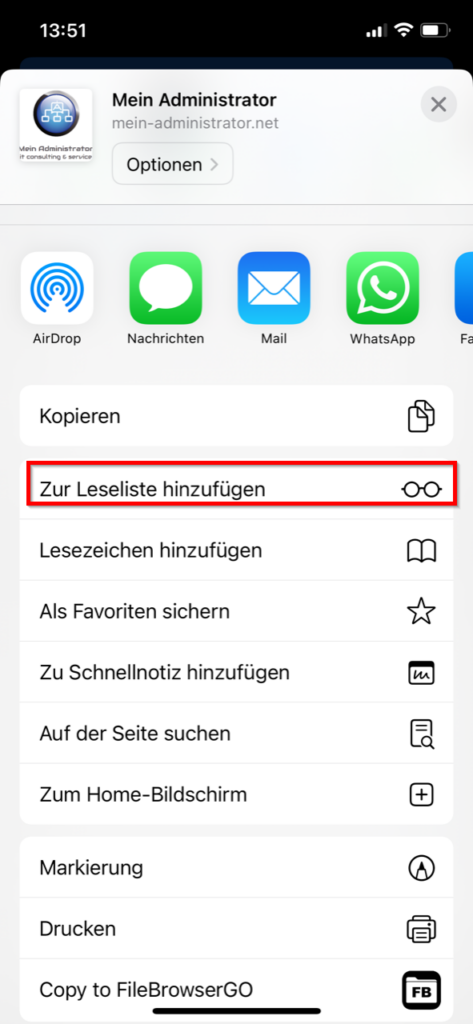
Klicke im Safari Browser auf das Symbol „Lesezeichen“
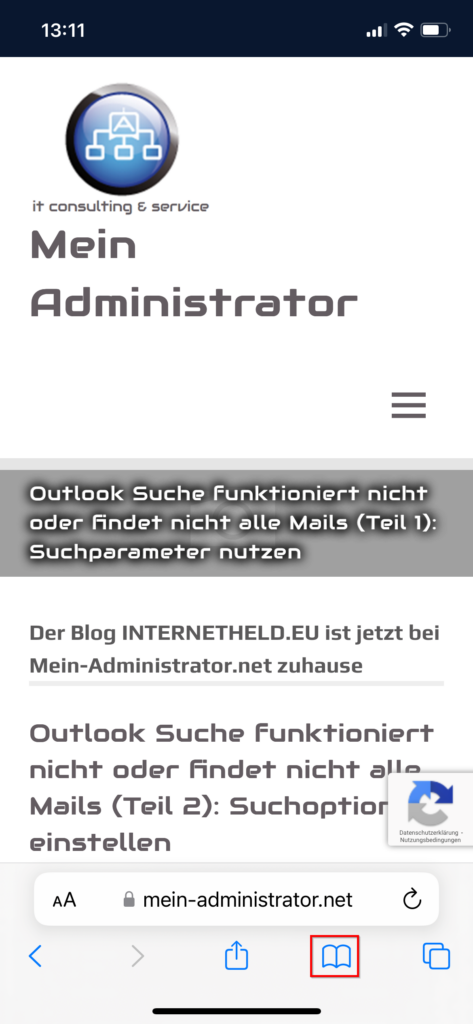
Die Website wurde zur Leseliste hinzugefügt.
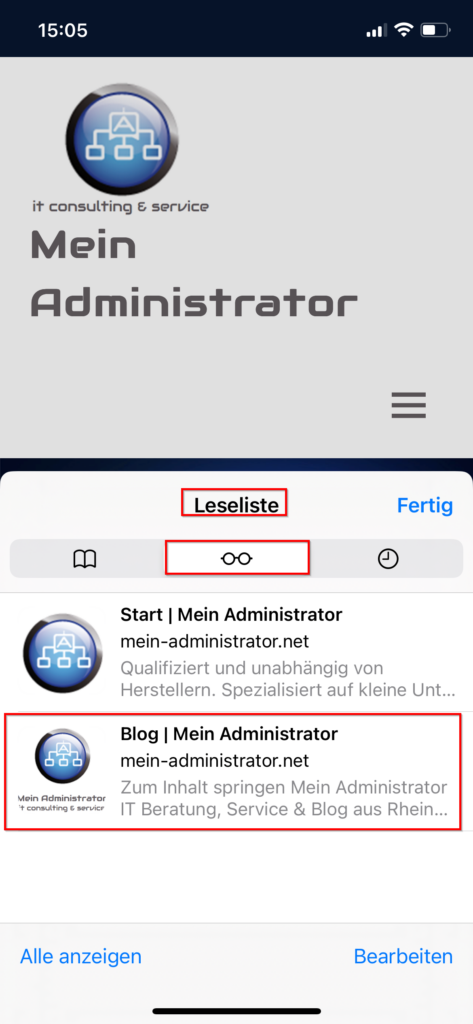
Du hast die Möglichkeiten über den Button „Offline sichern“ die Seite für das offline Lesen zu sichern
oder falls Du sie nicht mehr benötigst zu Löschen.
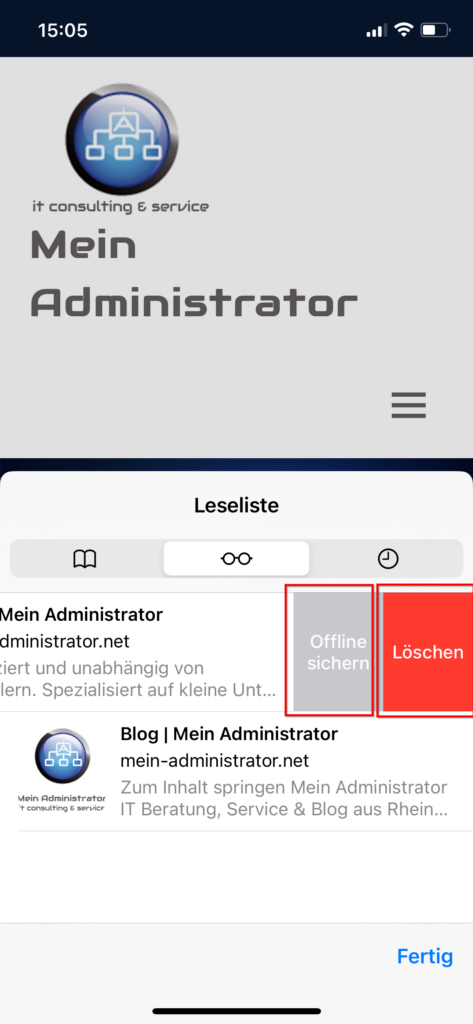
Lesezeichen bearbeiten
Du kannst ein vorhandenes Lesezeichen bearbeiten, weil der angezeigte Name zu lang ist oder die URL sich geändert hat. Hier ein Beispiel mit amazon.de
Halte den vorhandenen Favoriten gedrückt bis ein neues Menü sich öffnet.
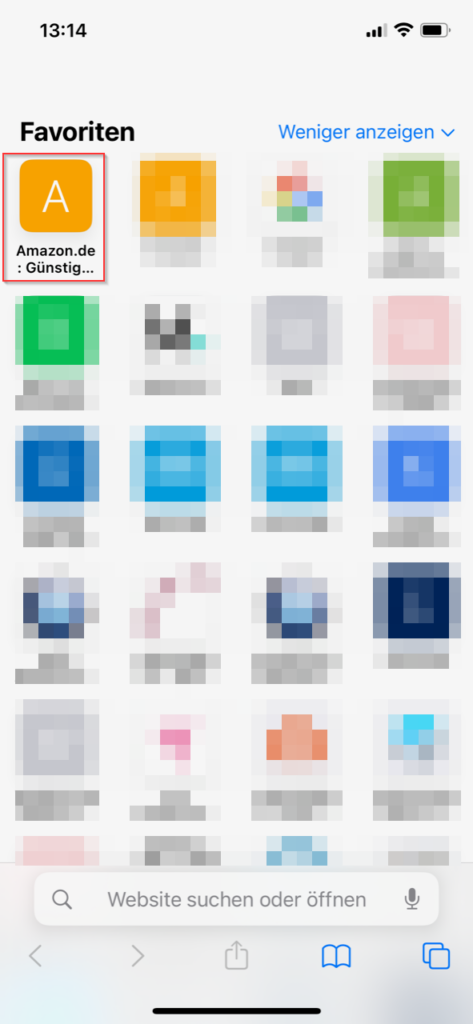
Wähle „Bearbeiten“ aus.
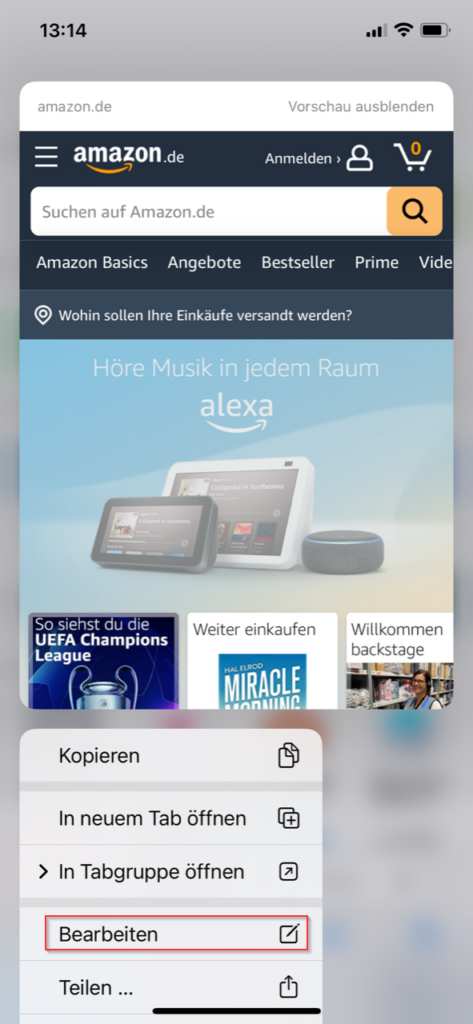
Oben im Namensfeld ist der ewig lange Name zu sehen und bei URL die Webadresse https://amazon.de
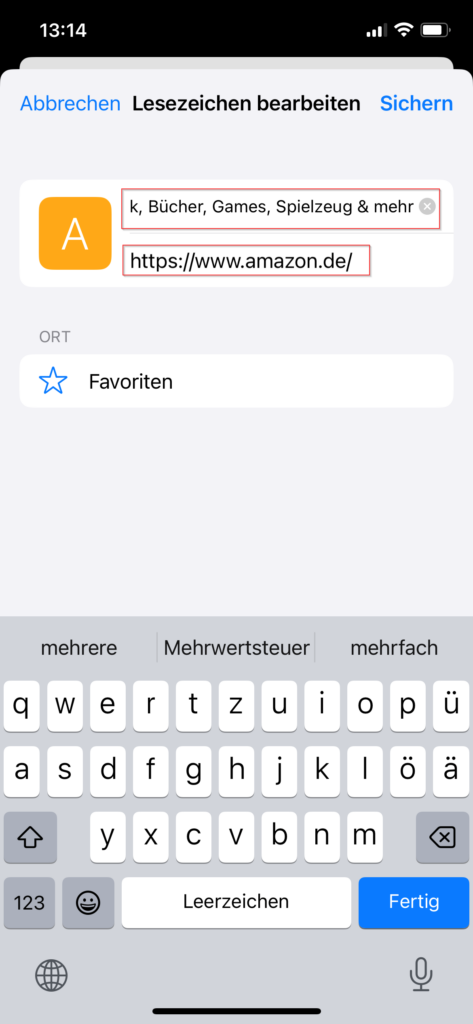
Den Namen kannst Du nach deinem Belieben anpassen, da das nur der Name ist der angezeigt wird.
Die URL muss natürlich zu der gewünschten Webseite führen. In unseren Beispiel ersetzen wir diese mit unseren Amazon Partnerlink ** https://amzn.to/3bVty0D
Übernehme die Änderungen mit „Sichern“.
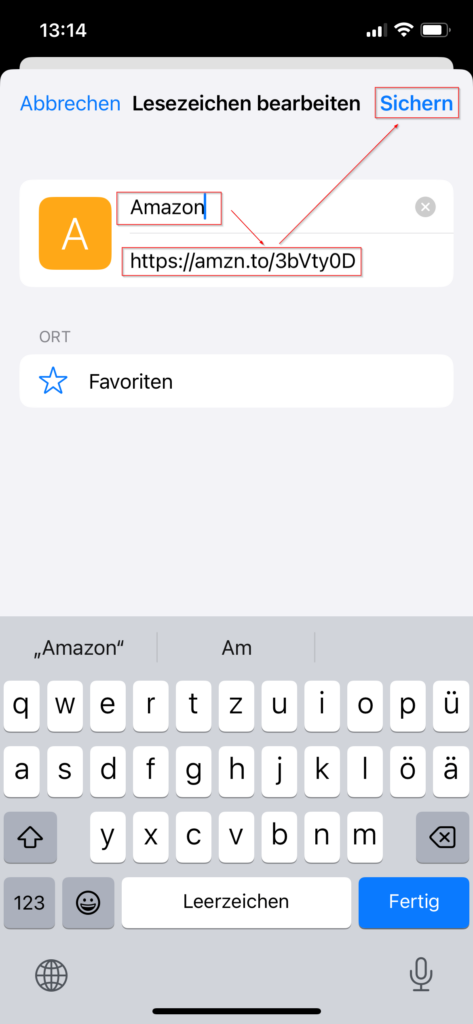
Bas Bookmark wurde angepasst, der Name ist jetzt kürzer und lesbarer.
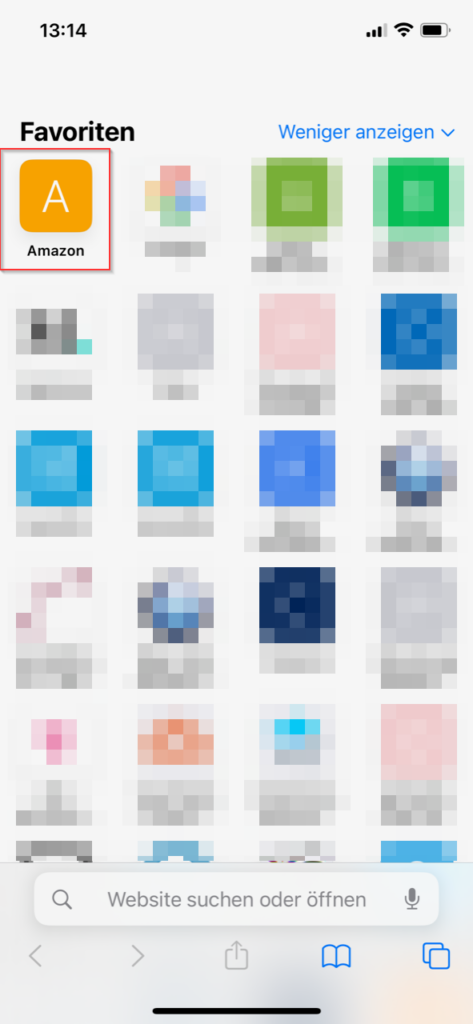
** Partnerlinks / Affiliatelinks:
Die mit Sternchen (**) gekennzeichneten Links sind sogenannte Affiliate-Links.
Wenn du auf so einen Affiliate-Link klickst und über diesen Link einkaufst,
bekomme ich von dem betreffenden Online-Shop oder Anbieter eine Provision.
Für dich verändert sich der Preis nicht. Herzlichen Dank für Deine Unterstützung!
Views: 154