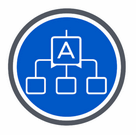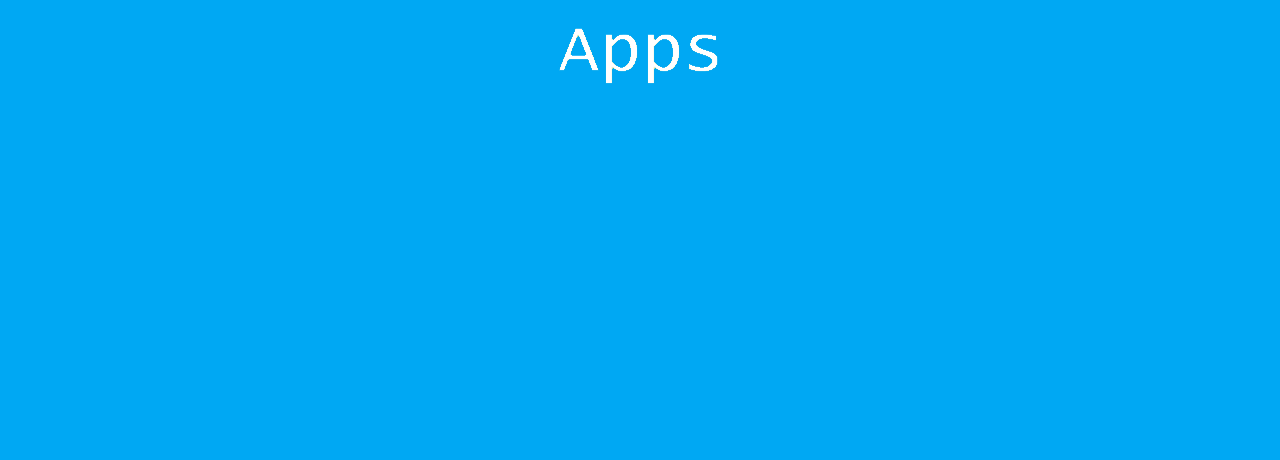Du möchtest dir beim Surfen eine interessante Webseite merken und fragst dich gerade: Wie kann ich beim Mozilla Firefox Bookmarks hinzufügen?
Ich zeige dir Anhand von Beispielen bei den gängigsten Browsern wie Du das ganz easy hinbekommst.
Windows
Mozilla Firefox
Ein Lesezeichen in der Lesezeichen-Symbolleiste anlegen.
Das was Du beim Internetexplorer und seinem Nachfolger dem Edge Browser als Favoritenleiste kennst, heißt beim Mozilla Firefox Lesezeichen-Symbolleiste. Diese befindet sich unterhalb des Adressfeldes und ist Standardmäßig ausgeblendet. Hier kannst du Favoriten abspeichern die Dir am wichtigsten und immer sichtbar sind. Um die Lesezeichen-Symbolleiste zu nutzen musst Du sie erst sichtbar machen.
Du kannst sie entweder über die Tastenkombination Strg + Umschalt + B ein und ausblenden.

oder über die Browsereinstellungen.
Starte den Firefox Browser, klicke am oberen Fensterbereich, mit der rechten Maustaste und wähle im neue geöffneten Fenster „Lesezeichen-Symbolleiste“ aus.
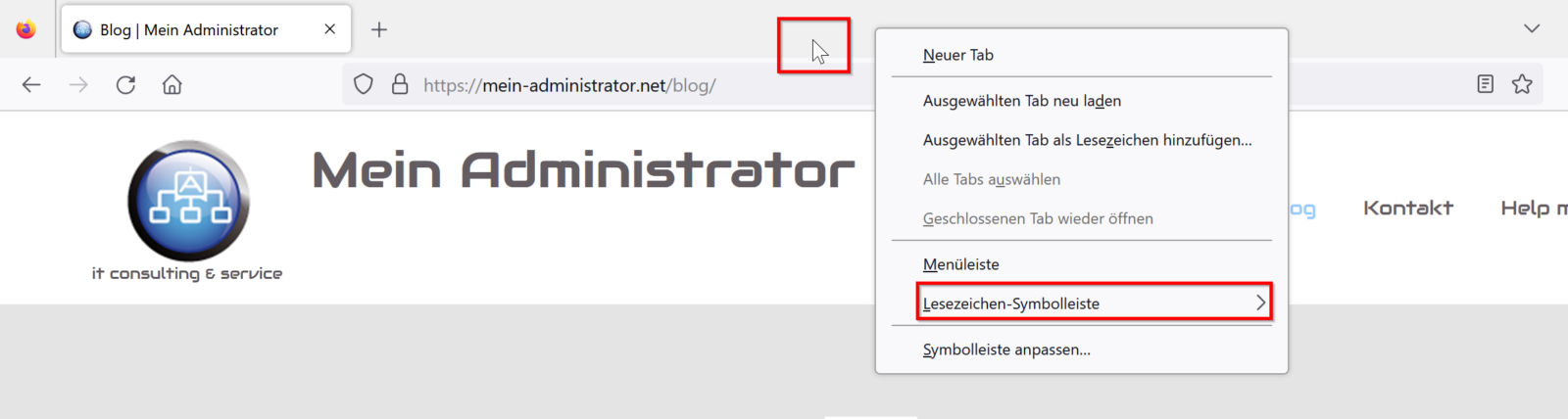
Stelle hier Einstellungen auf „Immer anzeigen“ um.
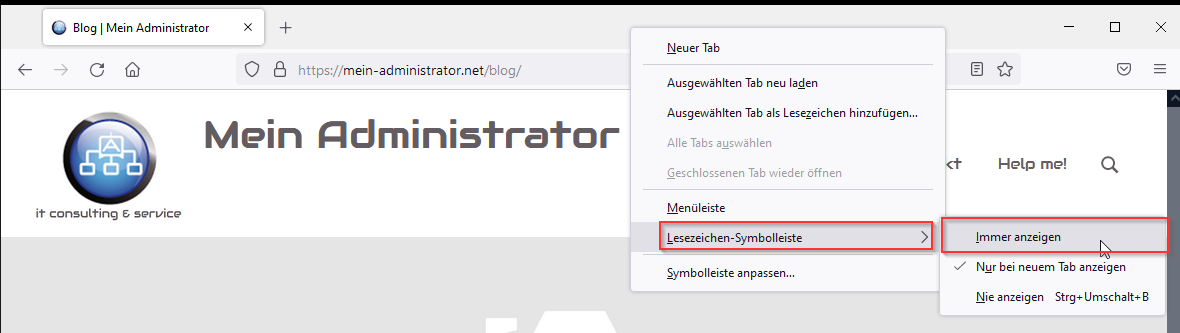
Die Lesezeichen-Symbolleiste ist jetzt im Mozilla Firefox sichtbar.
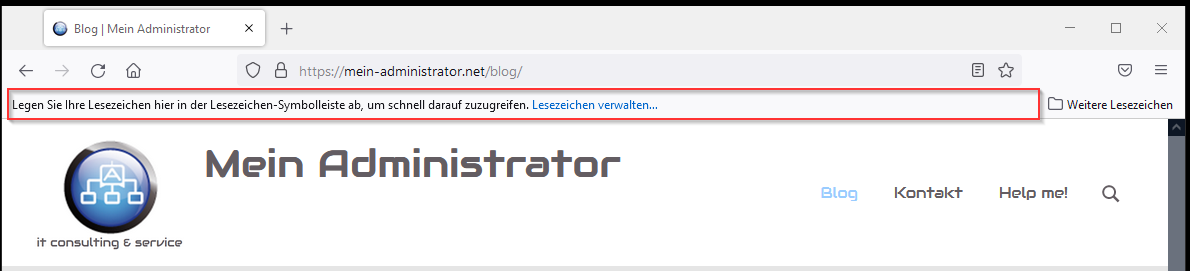
Wichtige Bookmarks in der Lesezeichen-Symbolleiste anlegen
Öffne jetzt Deine gewünschte Website und klicke oben, rechts neben dem Adresseneingabefeld auf den Stern (Lesezeichen hinzufügen). Alternativ: Tastenkombination Strg + D
Drücke bei Speicherort auf das Pfeilsymbol und wähle den Ordner „Lesezeichen-Symbolleiste“ aus.
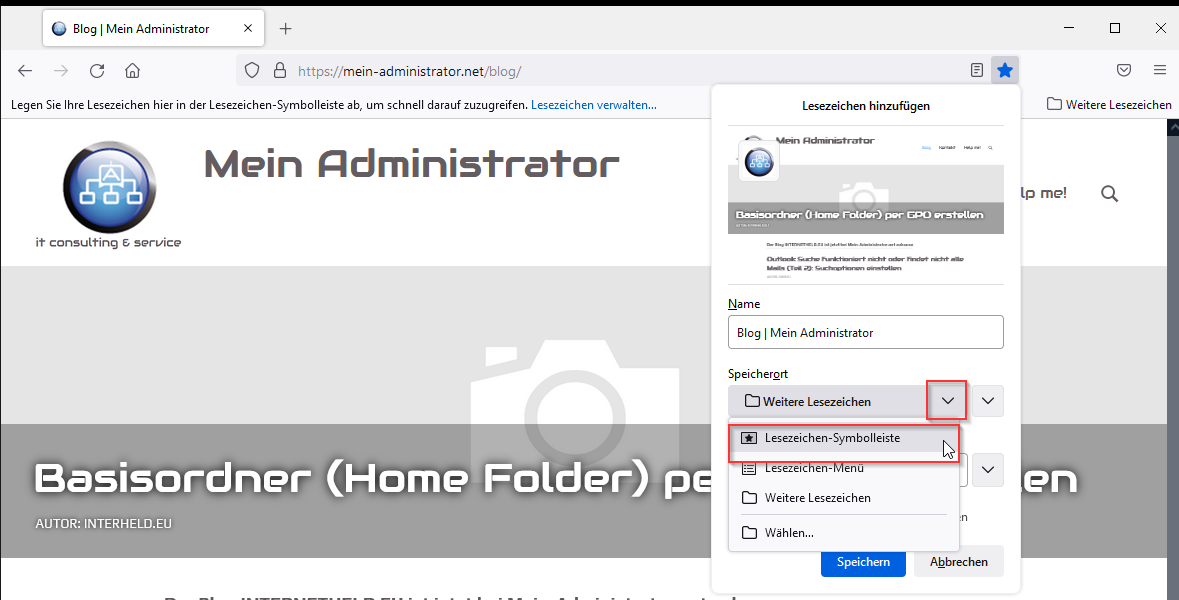
Bestätige das Ganze zum Schluss mit „Speichern“.
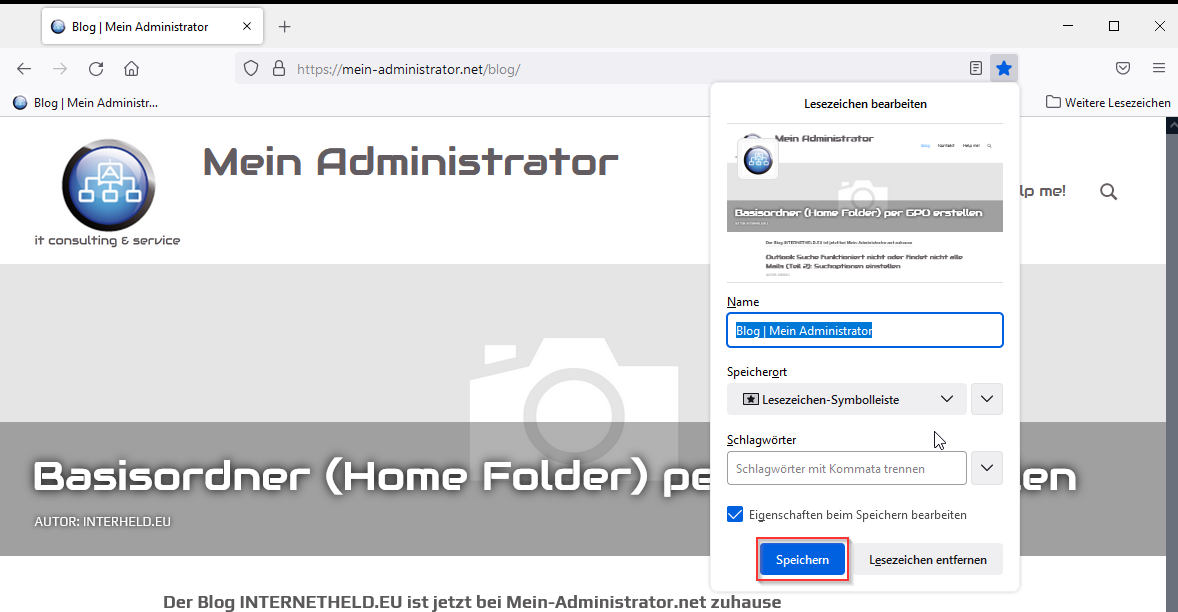
Der Favorit wurde erfolgreich der „Lesezeichen-Symbolleiste“ hinzugefügt.
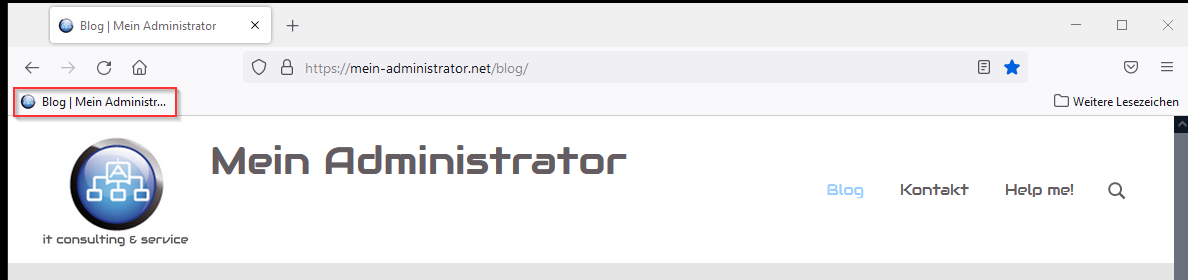
Weitere Lesezeichen und eigene Lesezeichen Ordnerstruktur
Genauso wie bei der „Lesezeichen-Symbolleiste“, öffne Deine gewünschte Website und klicke oben, rechts neben dem Adresseneingabefeld auf den Stern (Lesezeichen hinzufügen), Alternativ: Tastenkombination Strg + D.
Drücke bei Speicherort auf das Pfeilsymbol und wähle den Ordner „Weitere Lesezeichen“ aus.
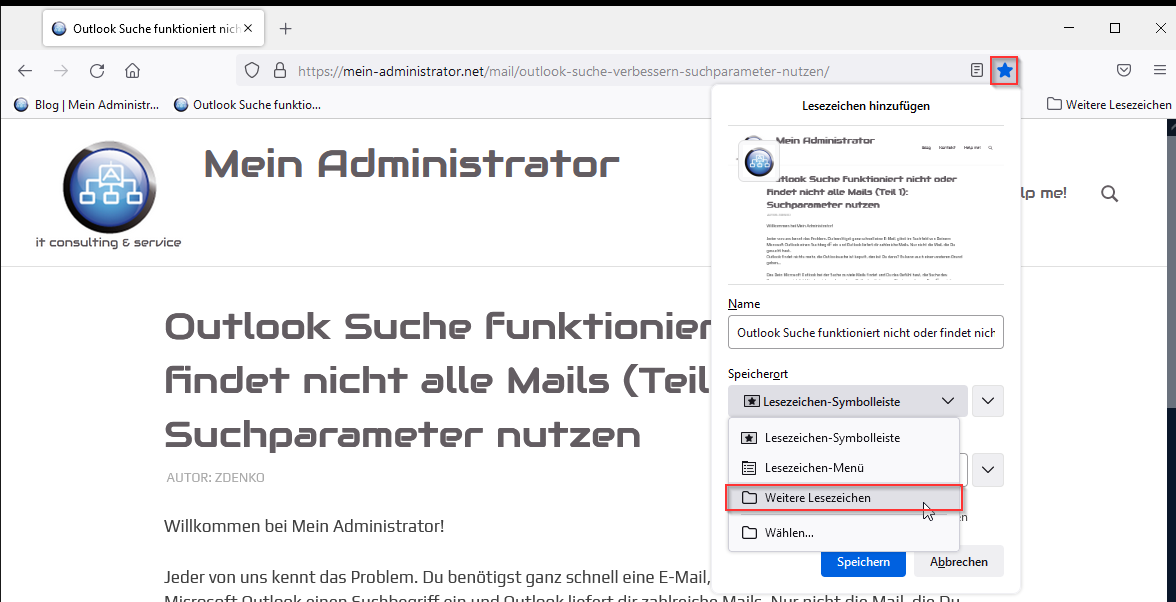
Bestätige die Auswahl mit „Speichern“.
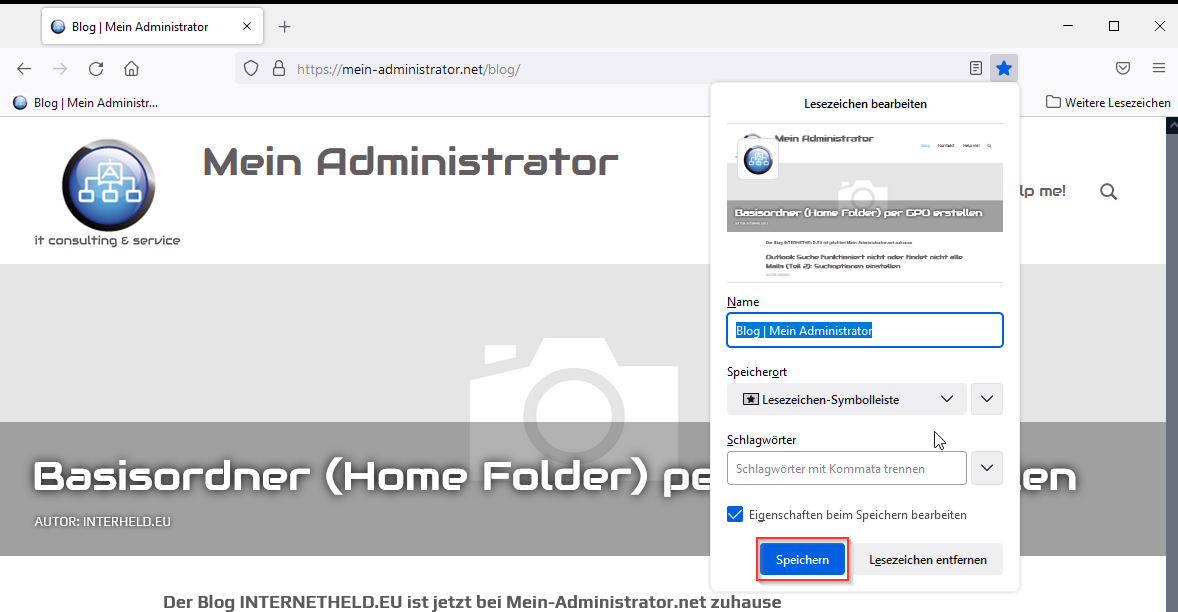
Das Bookmark befindet sich im Hauptordner „Weitere Lesezeichen“.
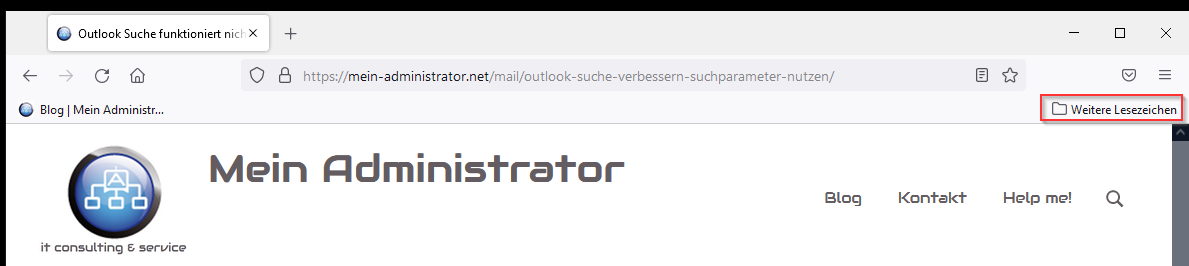
Eigene Lesezeichen Ordner (Unterordner unter Weitere Lesezeichen)
Öffne Deine gewünschte Website und klicke oben, rechts neben dem Adresseneingabefeld auf den Stern (Lesezeichen hinzufügen) Alternativ: Tastenkombination Strg + D.
Klicke auf den Punkt „Wählen“.
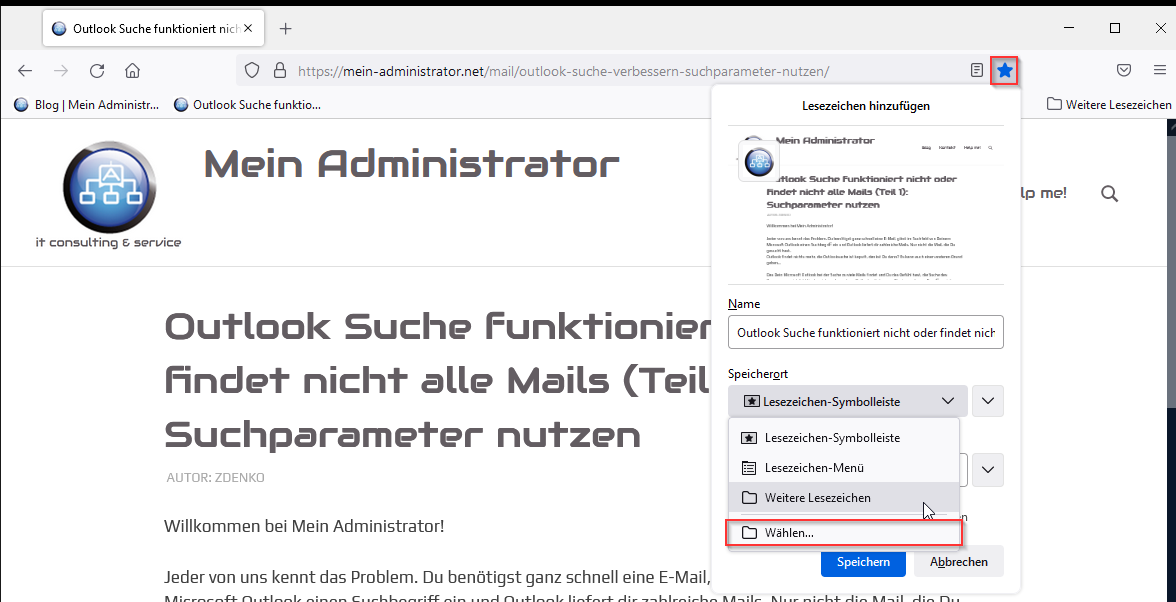
Hier kannst nach Belieben den Speicherort des neuen Unterordners bestimmen. Erstelle ihm in dem Ordner „Lesezeichen-Symbolleiste“, „Weitere Lesezeichen“ oder verschachtelt als einen weiteren Ordner in einem bereits vorhandenen Lesezeichen Unterordner. Vergesse nicht am Ende Alles abzuspeichern.
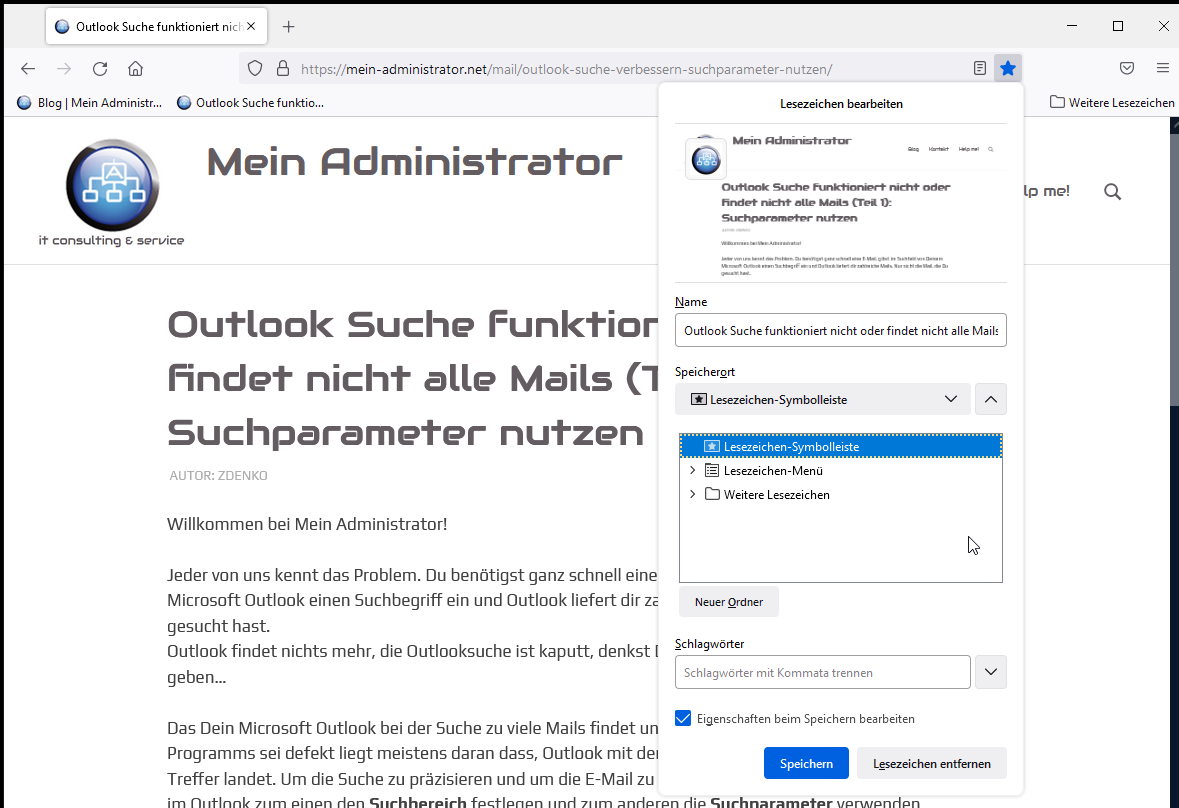
Lesezeichen Verknüpfung auf dem Desktop erstellen
Eine auf dem Startbildschirm bereits bestehende Verknüpfung kannst Du einfach auf dem Windows Desktop ziehen.
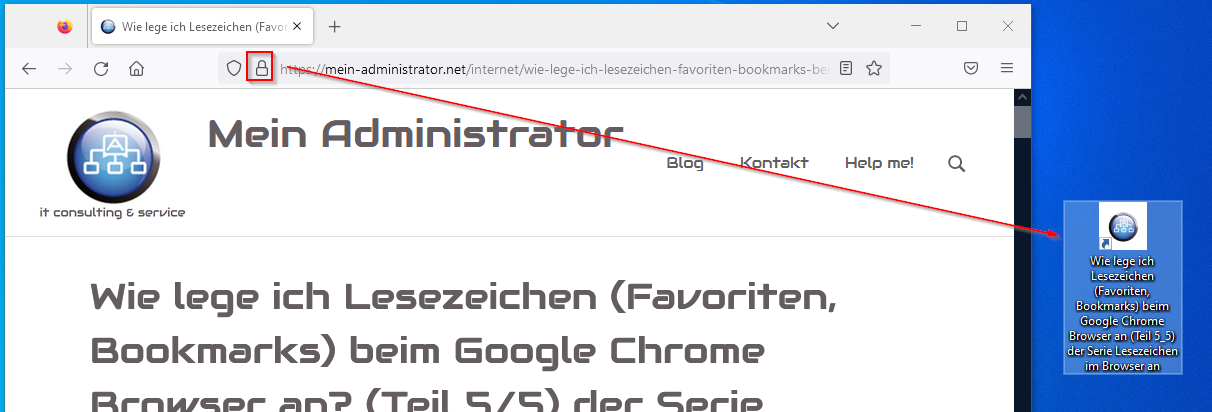
Lesezeichen bearbeiten
Du kannst ein vorhandenes Lesezeichen bearbeiten, weil der angezeigte Name zu lang ist oder die URL sich geändert hat. Hier ein Beispiel mit amazon.de
Klicke mit der rechten Maustaste auf den Favoriten und wähle „Bearbeiten“ aus.
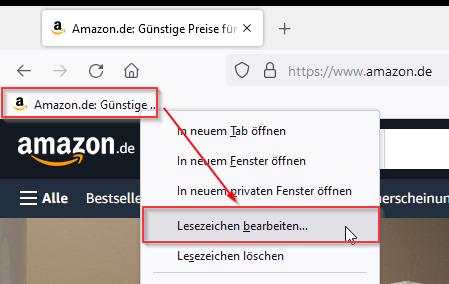
Unter „Name“ ist der ewig lange Name zu sehen und bei URL die Webadresse https://amazon.de
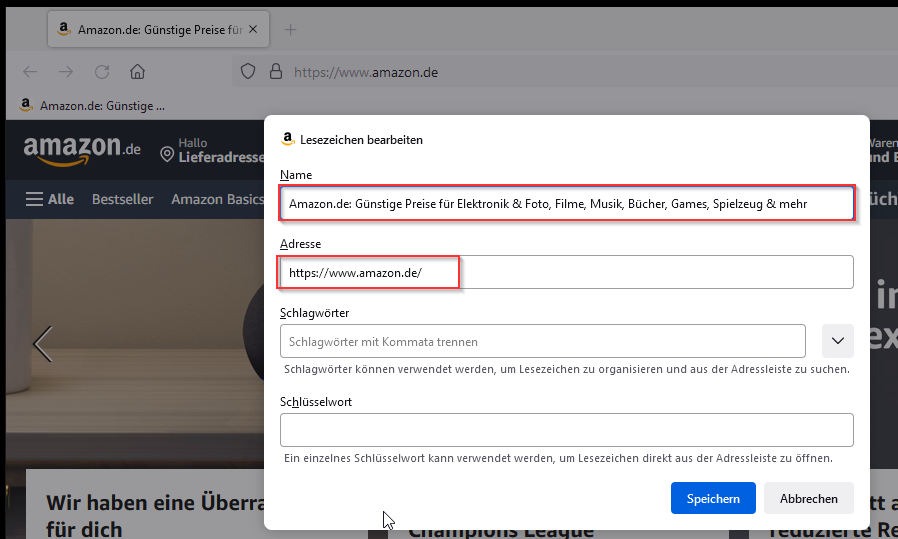
Den Namen kannst Du nach deinem Belieben anpassen, da das nur der Name ist der angezeigt wird.
Die URL muss natürlich zu der gewünschten Webseite führen. In unseren Beispiel ersetzen wir diese mit unseren Amazon Partnerlink ** https://amzn.to/3bVty0D
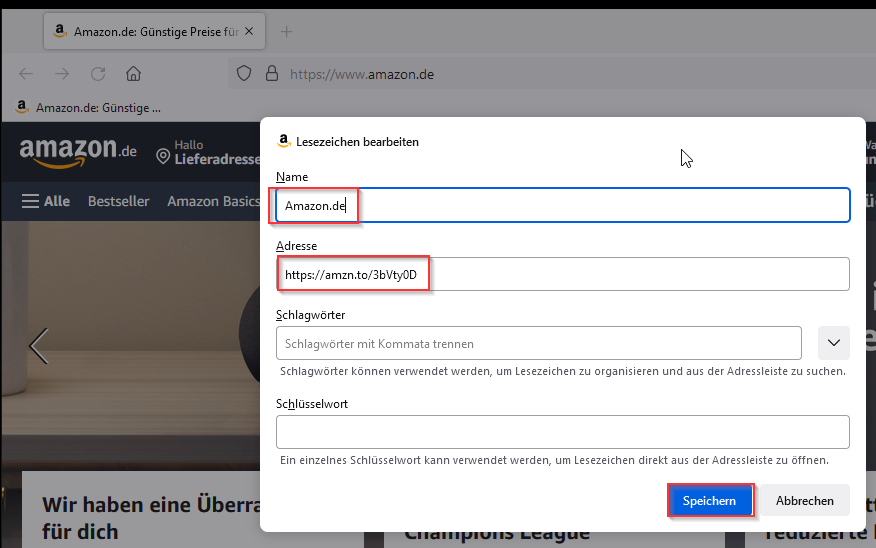
Bas Bookmark wurde angepasst, der Name ist jetzt kürzer und lesbarer.
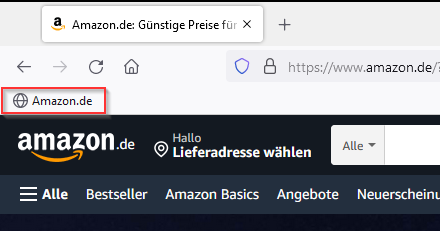
** Partnerlinks / Affiliatelinks:
Die mit Sternchen (**) gekennzeichneten Links sind sogenannte Affiliate-Links.
Wenn du auf so einen Affiliate-Link klickst und über diesen Link einkaufst,
bekomme ich von dem betreffenden Online-Shop oder Anbieter eine Provision.
Für dich verändert sich der Preis nicht. Herzlichen Dank für Deine Unterstützung!
Views: 150