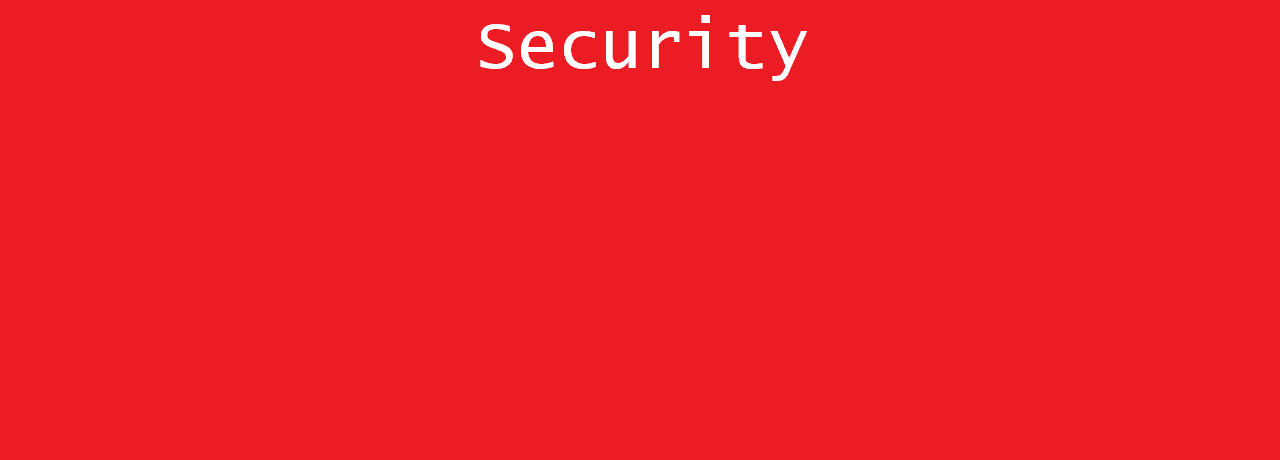Bei der Anmeldung in Microsoft 365 bzw.Office 365 erscheint die Meldung: Aktion erforderlich. Ihre Organisation benötigt zusätzliche Sicherheitsinformationen. Folgen Sie den Anweisungen zum Herunterladen und Einrichten der Microsoft Authenticator-App. Was musst du tun?
Microsoft will seine Clouddienste wie Microsoft 365 sicherer machen und drängt auf die Nutzung einer Multifactor Authentifizierung (MFA). Neben der Eingabe von Benutzername und Kennwort ist eine weitere Authentifizierungsmethode, wie eine Authenticator App fürs Smartphone nötig. Beim Anmelden wirst du dann neben deinem Benutzernamen und dem Kennwort nach einer Zahlenkombination gefragt die sich in der App auf deinem Smartphone befindet. Das ist gut für dich, denn sollte jemand deine Zugangsdaten klauen, kann er sich ohne die zusätzliche Authentifizierung über Authenticator App deines Handys nicht bei deinem Microsft 365 Konto anmelden.
Zweifaktor Authentifizierung einrichten
Melden dich wie gewohnt bei Microsoft 365 (ehemals Office 365) an.
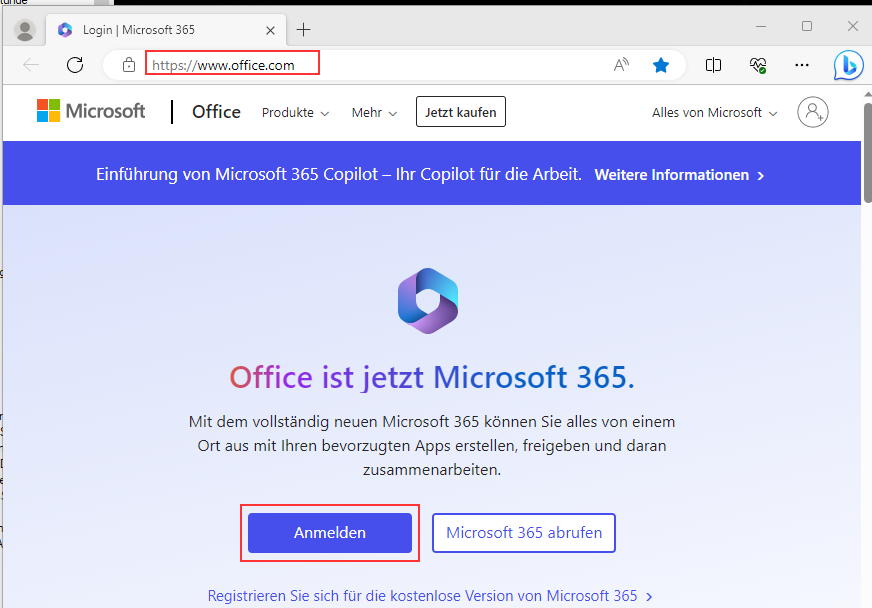
Gib deinen Benutzernamen (E-Mailadresse) ein.
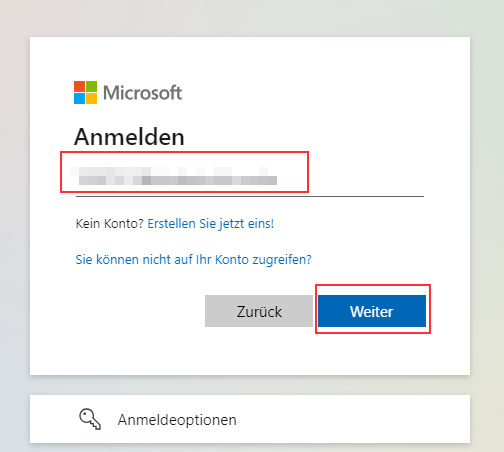
Und das zugehörige Kennwort drücke dann auf „Anmelden“
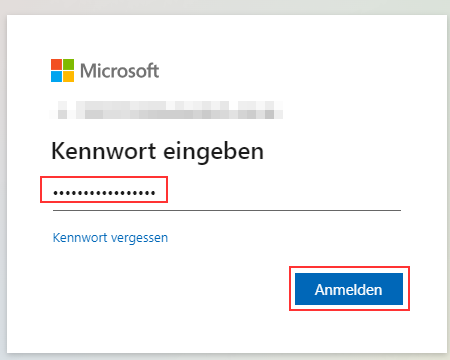
„Weiter“ auswählen.
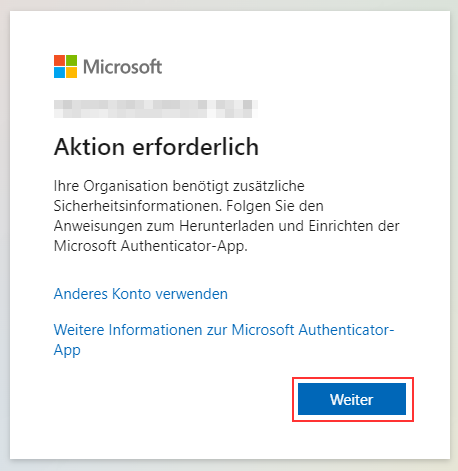
Durch drücken auf „Jetzt herunterladen“ wird ein zusätzliches Browserfenster geöffnet, in dem du die entsprechende Microsoft Authneticator App auf deinem Smartphone herunterladen kannst. Falls du eine App eines anderen Anbieters verwenden möchtest, klicke auf „Ich möchte eine andere Authentifikator-App verwenden“.
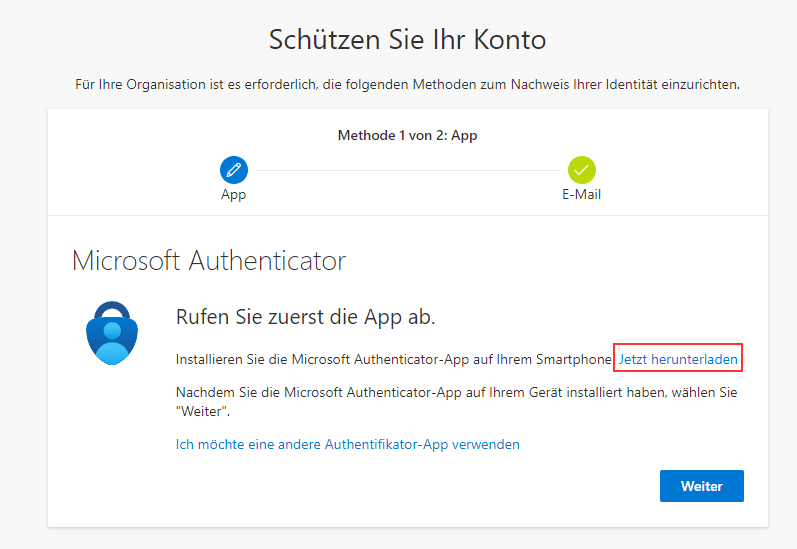
Scanne mit deinem Handy den entsprechenden QR-Code ein und folge den Anweisungen des Google Play Stores bzw. Apple App Stores und lade die App herunter.
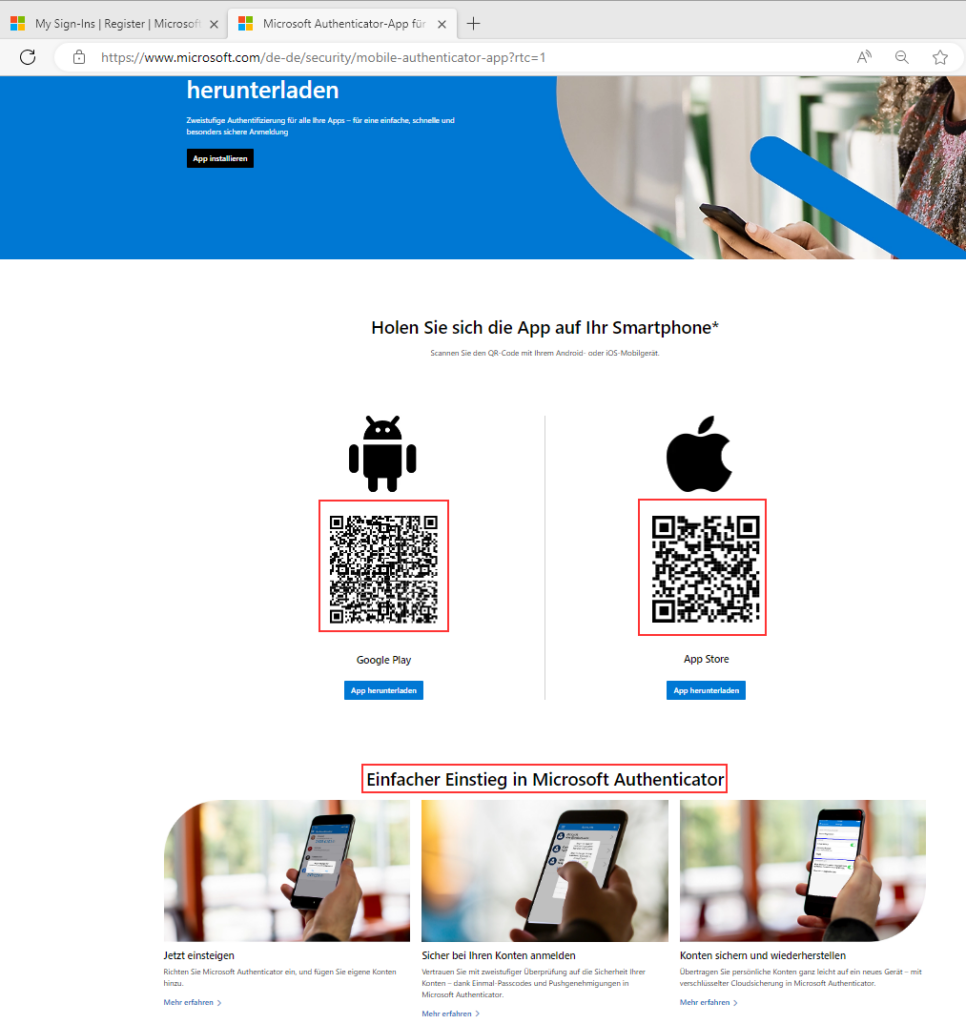
Nach dem du die App auf dein Smartphone geladen bzw. falls du schon eine Authentifikator-App hast drücke auf „Weiter“.
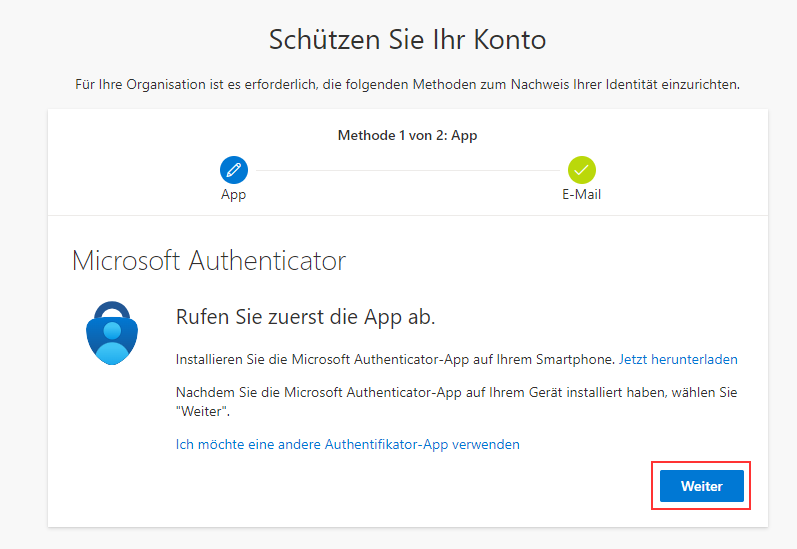
Fortsetzen mit „Weiter“
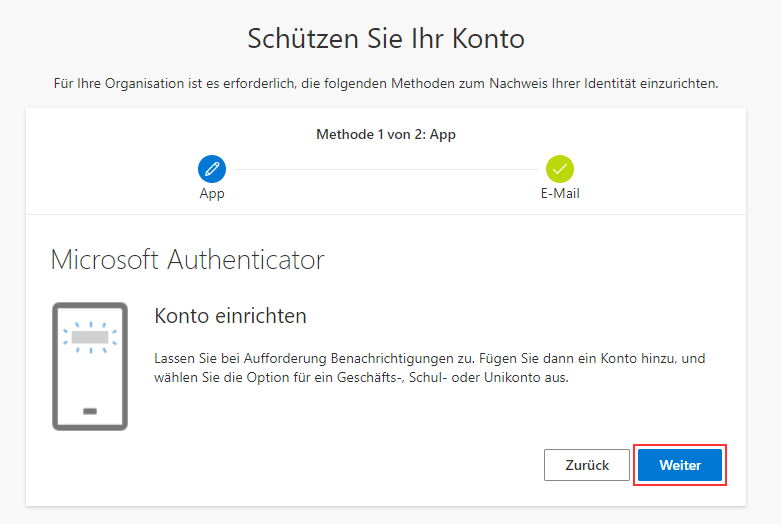
Es erscheint eine Seite mit einem QR-Code den du mit der Authenticator App deines Handys scannen musst.
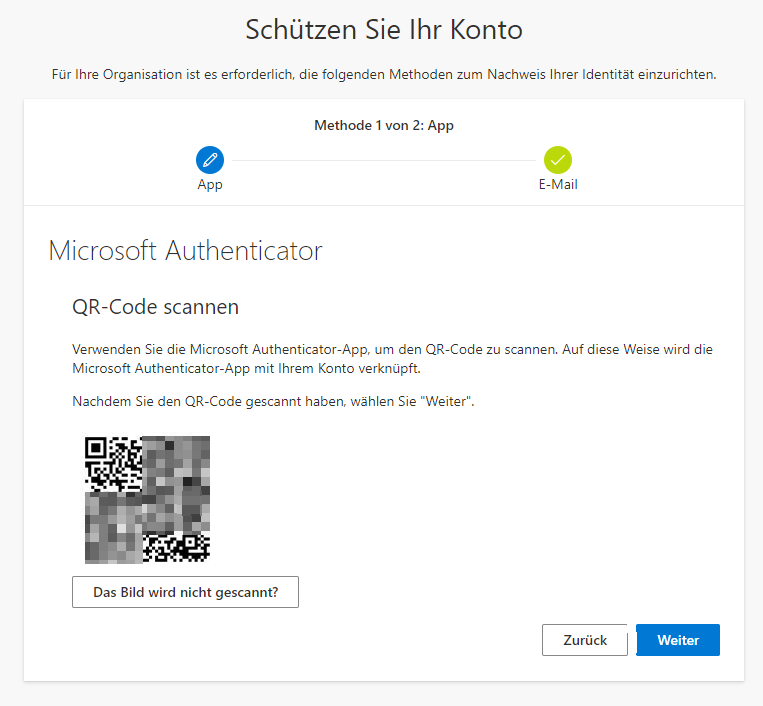
Starte die App auf deinem Handy und klicke oben rechts auf das „Plus“ Symbol um ein Konto hinzuzufügen.
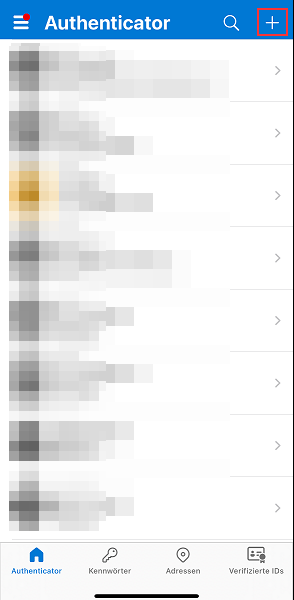
Wähle „Geschäfts- oder Schulkonto“ aus
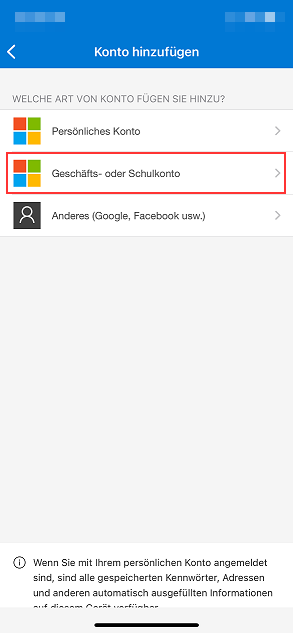
Drücke auf QR-Code Scannen
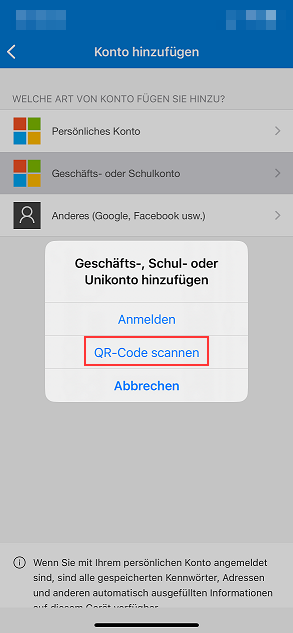
Scanne mit dem Handy den QR-Code der Webseite ein.
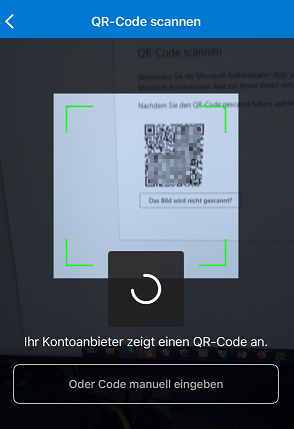
Nach dem du den Code eingescannt hast kannst du auf „Weiter“ klicken.
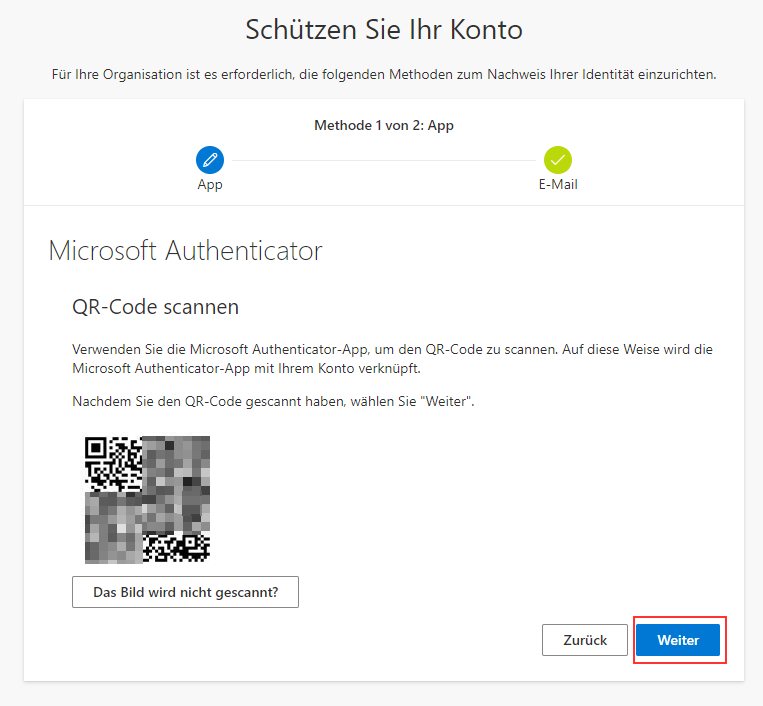
In dem nächsten Fenster der Webseite wird dir eine Zahl angezeigt, in diesem Fall die 38. Merke dir diese.
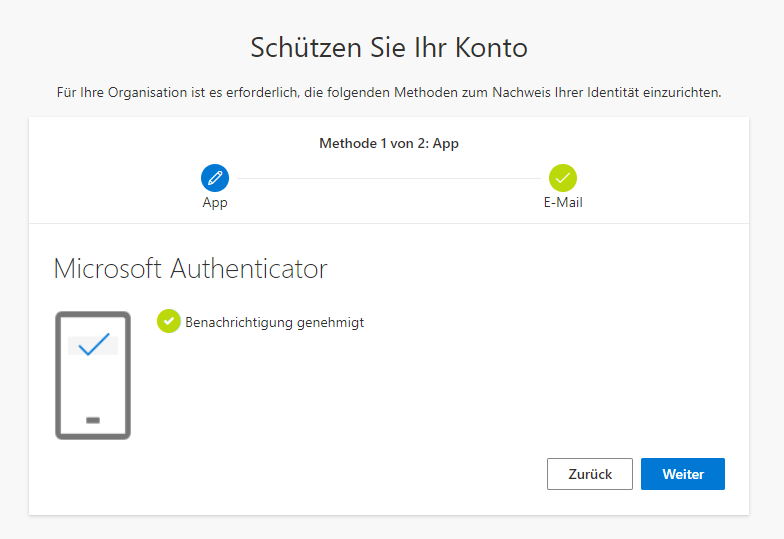
Nimm wieder dein Smartphone zur Hand und wähle das soeben eingerichtete Konto in der Authneticator App aus.
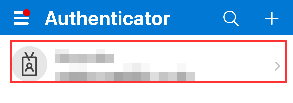
Trage die Zahl (38) ein und bestätige mit „Ja“.
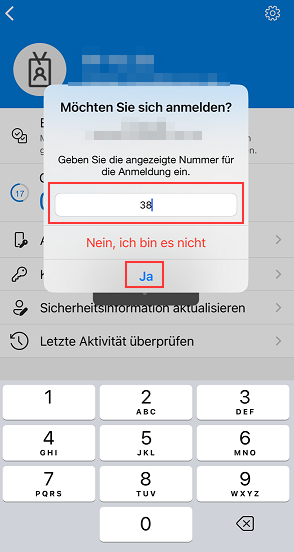
Nach dem auf der Webseite die Meldung „Benachrichtigung genehmigt“ erschienen ist kannst du mit „Weiter“ zum nächstem Punkt springen.
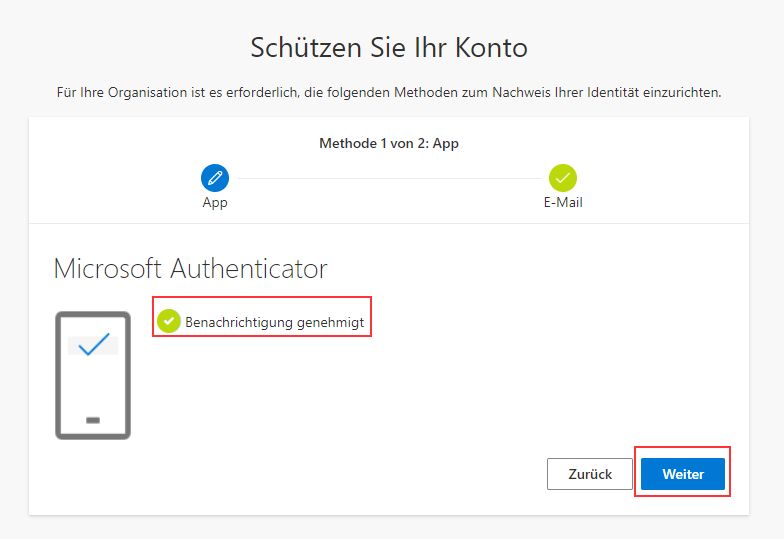
„Fertig“. Glückwunsch, du hast die Zweifaktor Authnetifizierung erfolgreich konfiguriert.
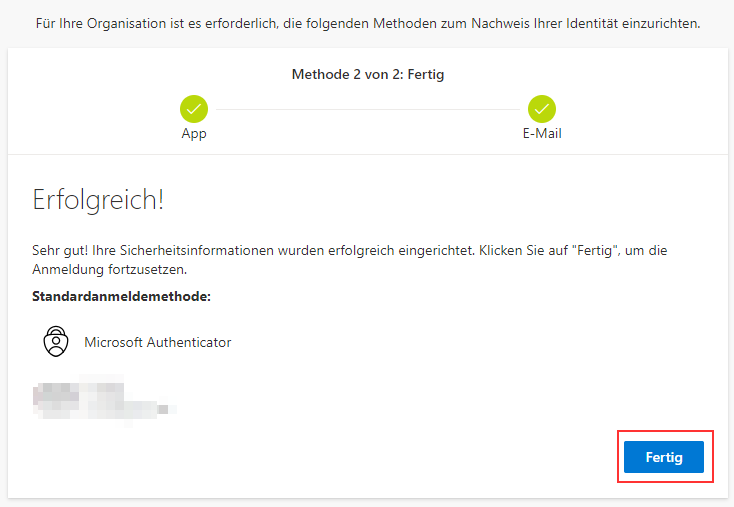
Wie melde ich mich mit der Authneticator App bei Microsoft 365 (ehemals Office 365) an?
Melden dich zunächst wie gewohnt bei Microsoft 365 (ehemals Office 365) an.
Gib deinen Benutzernamen (E-Mailadresse) und das Passwort ein.
Danach erscheint auf der Webseite der Punkt „Anmeldeanforderung bestätigen“.
Merke dir die angezeigte Zahl (11).
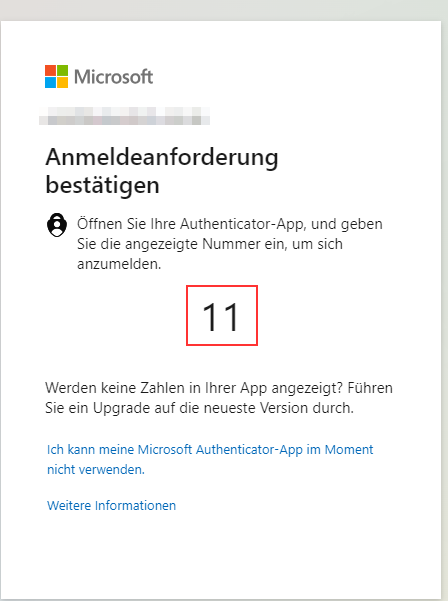
Setze die Zahl (11) in der Authneticator App deines Smartphones ein und bestätige mit „Ja“.
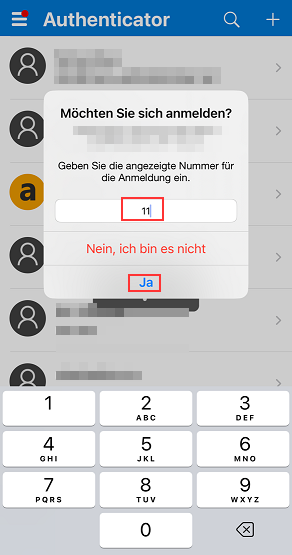
Views: 183