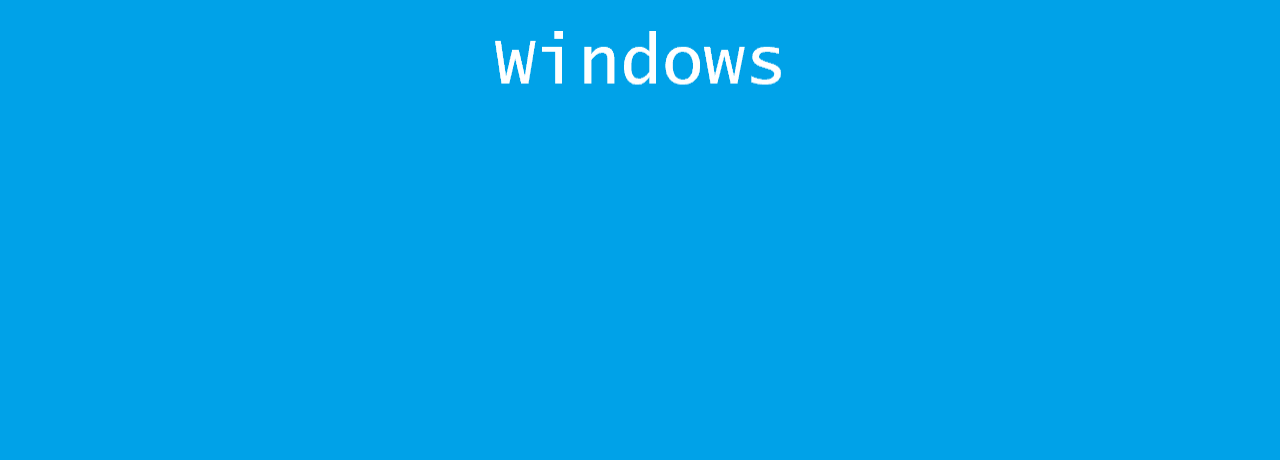Du hast über den Windows Gruppenrichtlinieneditor eine Gruppenrichtlinie (GPO) erstellt und den Computern zugwiesen um ein Programm auszurollen, aber die Software lässt sich nicht installieren.
Vorbereitung
In diesem Beispiel wollen wir den ESET Management Agent ausrollen. Dazu haben wir das entsprechende MSI Paket heruntergeladen und auf ein freigegebenes Netzlaufwerk gespeichert. Eine Gruppenrichtlinie erzeugt und den gewünschten Computern zugewiesen. Doch leider installiert sich die App auf dem Rechner nicht.
Prüfung
Als aller erstes startest du als Administrator die Powershell und schaust dir uns durch die Eingabe des Befehls gpresult /r an
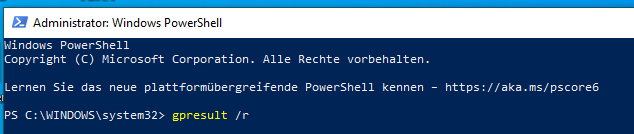
ob die erstellt Gruppenrichtlinie bei dem betroffenen Rechner angewandt wird. Wie du sehen kannst ist das der Fall. Dennoch funktioniert das Deployment irgendwie nicht.
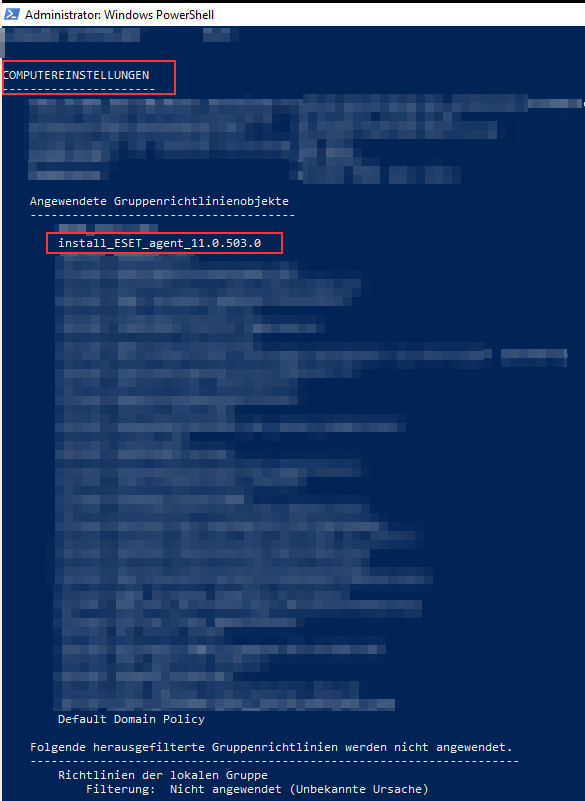
Mögliche Fehlerursache: Verwaiste GPO Softwareinstallation Aufgaben
So wie du Anwendungen über Gruppenrichtlinien verteilen kannst, kannst du diese auch darüber wieder von den Rechnern entfernen lassen. Es kommt gelegentlich vor damit zwar die App deinstalliert wurde, dennoch die GPO auf den Rechnern vorhanden ist.
Führe bei dem PC auf dem die Installation nicht funktioniert folgenden Befehl aus um den Richtlinienergebnissatz zu öffnen. Ausführen: rsop.msc
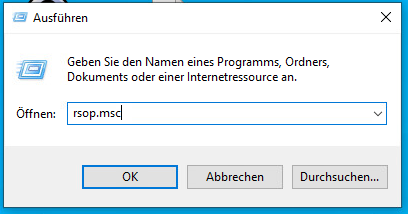
Schaue unter Computerkonfiguration\Softwareeinstellungen\Softwareinstallation nach Fehlern nach.
Beim Symbol „Softwareinstallation“ deutet das Gelbe Dreieck mit Ausrufezeichen auf ein Problem hin.
Es ist noch eine verwaiste, alte Softwareinstallation vorhanden.

Öffne die Registry
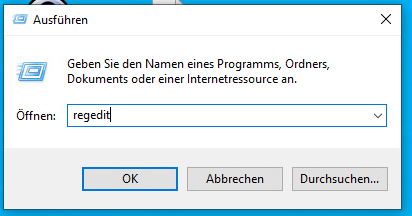
Bevor du Änderungen an der Registry vornimmst solltest du vorher immer ein Backup davon erstellen!
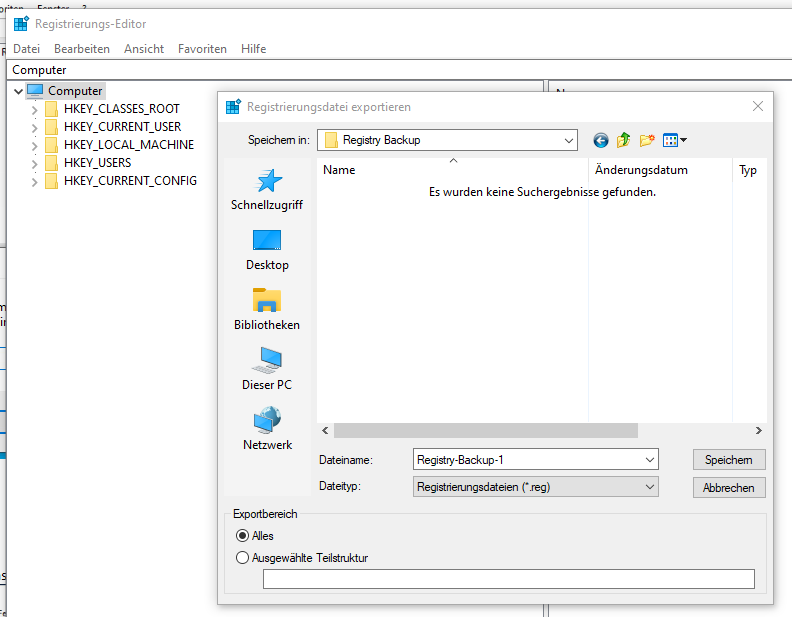
Anhand der Schlüssels kannst du in der Registry nach dem Eintrag suchen.
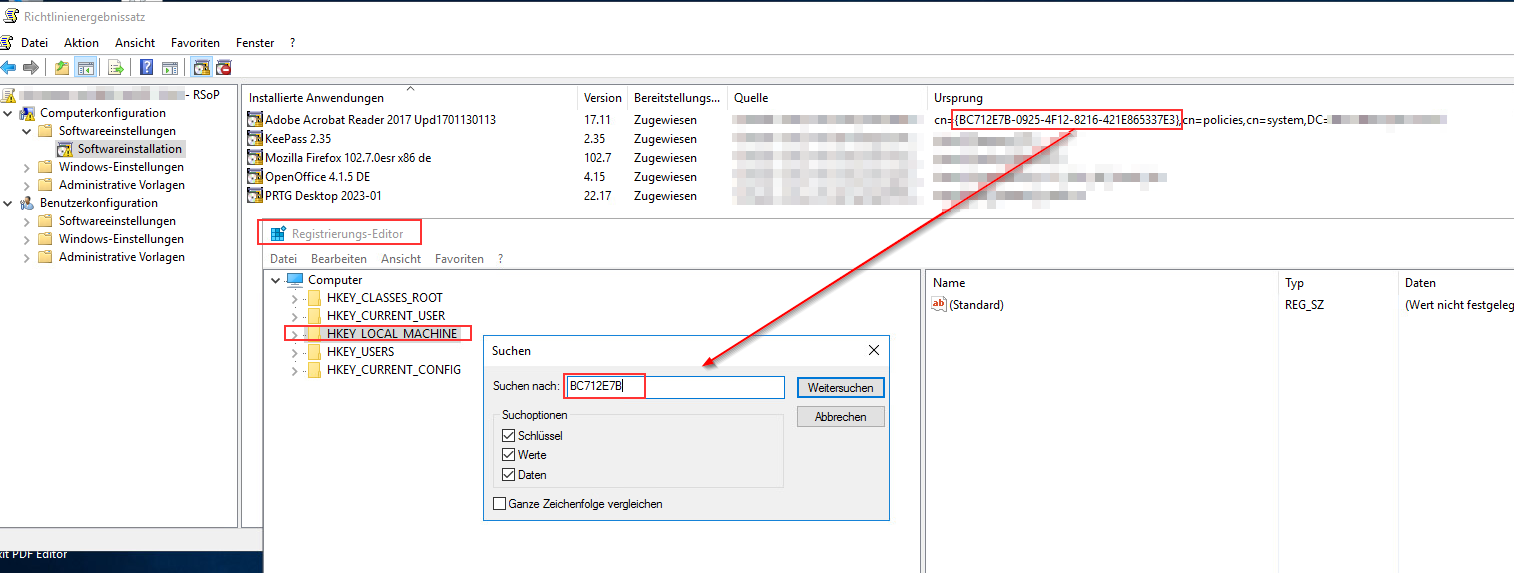
Der Eintrag befindet sich unter dem Schlüssel:
Computer\HKEY_LOCAL_MACHINE\SOFTWARE\Microsoft\Windows\CurrentVersion\Group Policy\Appmgmt
Hier befinden sich die alle GPO Software Deployment Aufgaben, also auch die für die anderen Softwareprogramme die über GPO ausgrollt werden sollen.
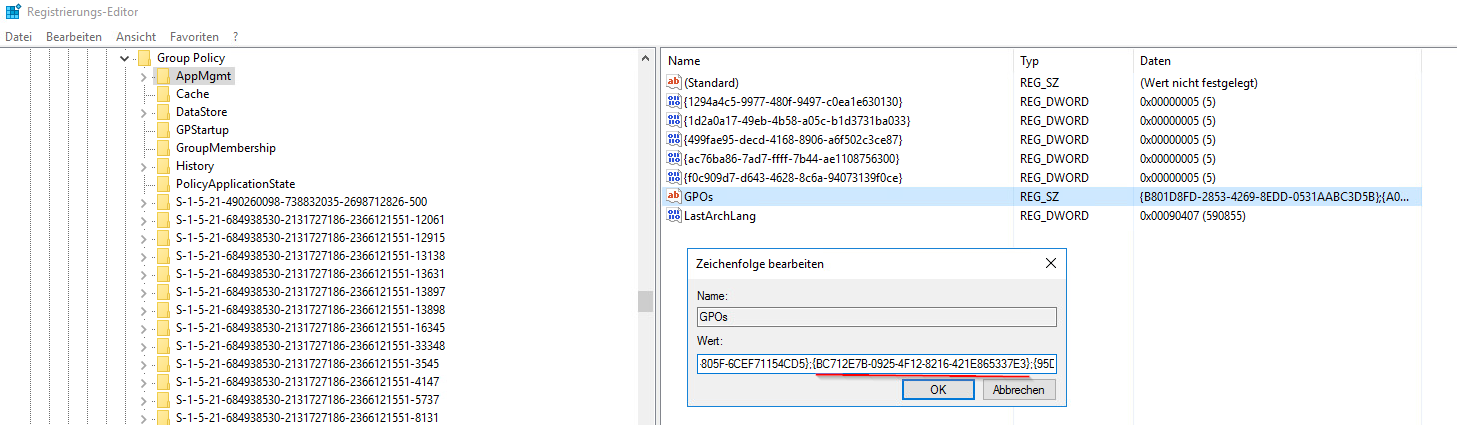
Suche und entferne den verwaisten Eintrag.
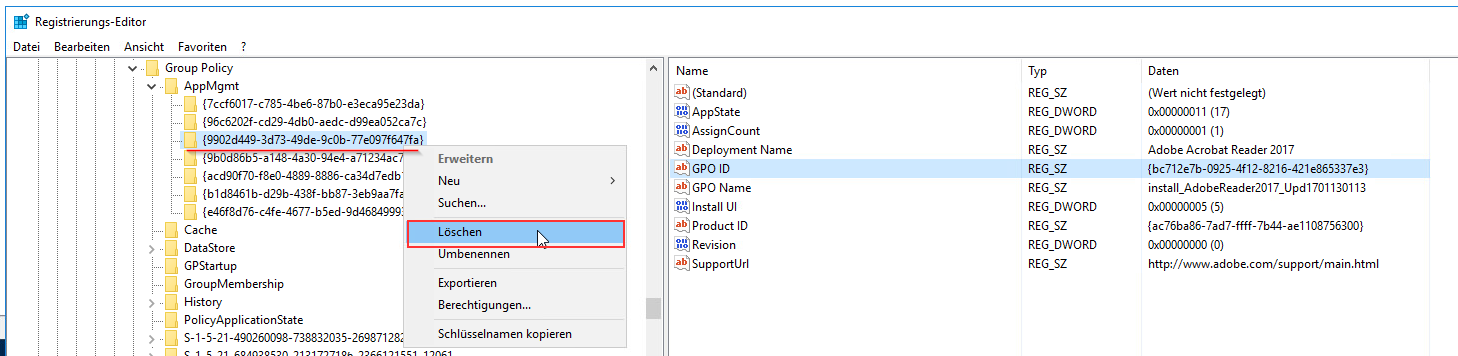
Weitere Einträge sind unter:
Computer\HKEY_LOCAL_MACHINE\SOFTWARE\Microsoft\Windows\CurrentVersion\Group Policy\History\{c6dc5466-785a-11d2-84d0-00c04fb169f7}
Auch hier das betroffene Programm raussuchen und löschen.
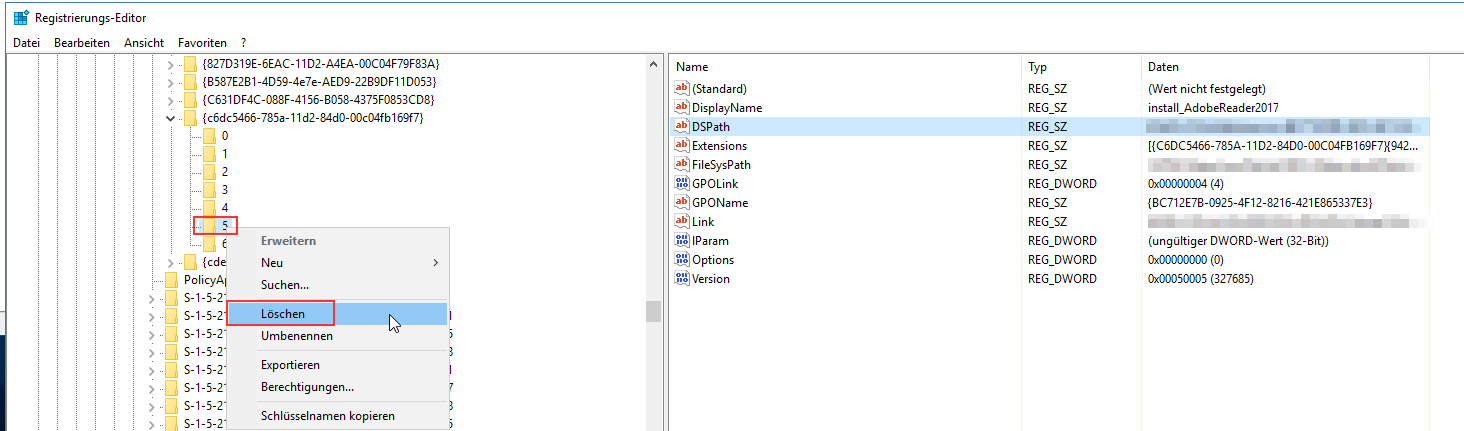
Schließe bis auf die Powershell alle offenen Programme, führe ein gpupdate /force aus und starte den PC neu.
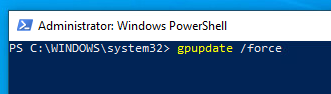
Melde dich am Rechner wieder an und führe aus: rsop.msc
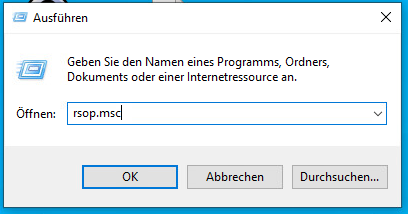
Das Programm wurde erfolgreich ausgerollt. Es sind auch keine veralteten Einträge mehr vorhanden.
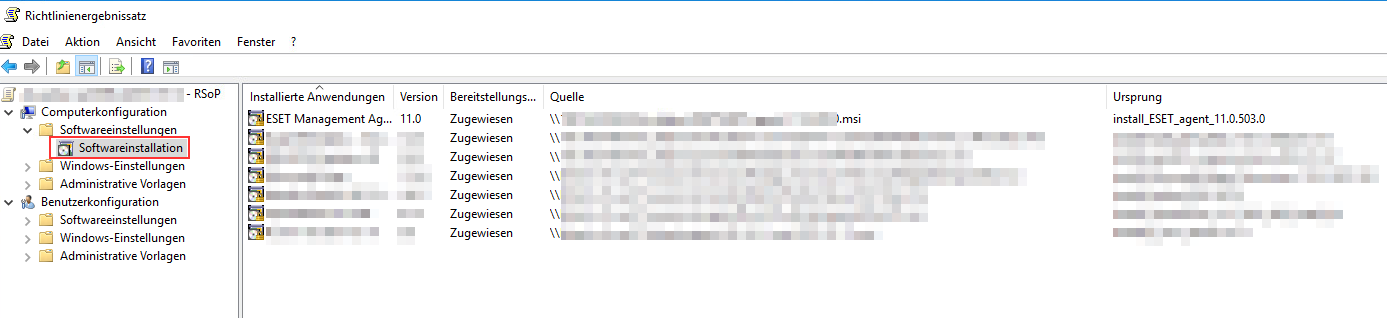
Mögliche Fehlerursache: Fehler in den Registryeinträgen.
Du startest als Administrator die Powershell und schaust dir uns durch die Eingabe des Befehls gpresult /r an
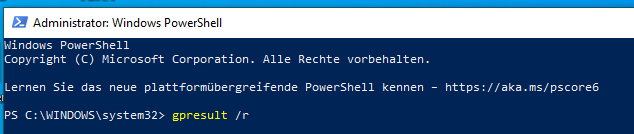
ob die erstellt Gruppenrichtlinie bei dem betroffenen Rechner angewandt wird. Wie du sehen kannst ist das der Fall.
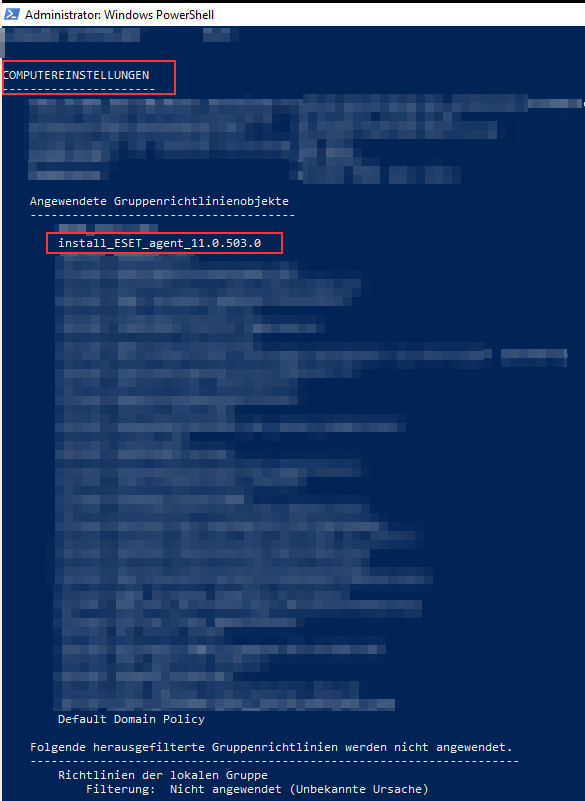
Führe bei dem PC auf dem die Installation nicht funktioniert folgenden Befehl aus um den Richtlinienergebnissatz zu öffnen. Ausführen: rsop.msc
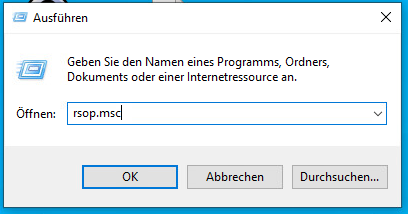
Schaue unter Computerkonfiguration\Softwareeinstellungen\Softwareinstallation nach Fehlern nach.
Beim Richtlinienergebnissatz RSOP gibt es keine Probleme oder Auffälligkeiten zu sehen.
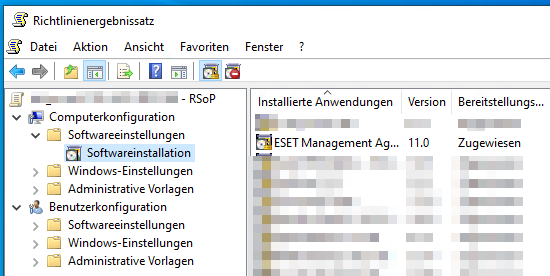
Starte mit regedit die registry
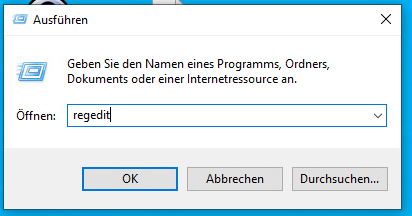
Sicher zuerst die Registry
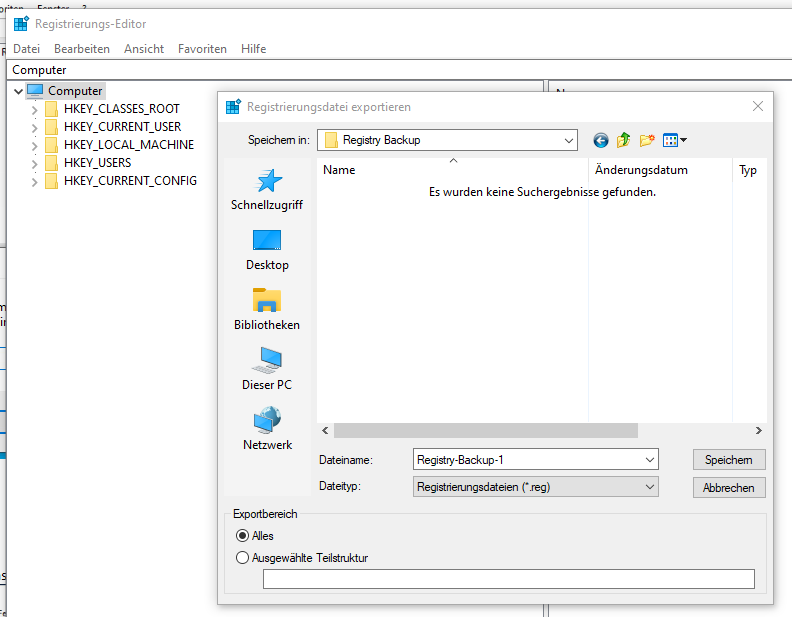
Suche das betroffene Programm (ESET Management Agent) aus und lösche den Eintrag. Der Eintrag befindet sich unter dem Schlüssel:
Computer\HKEY_LOCAL_MACHINE\SOFTWARE\Microsoft\Windows\CurrentVersion\Group Policy\Appmgmt
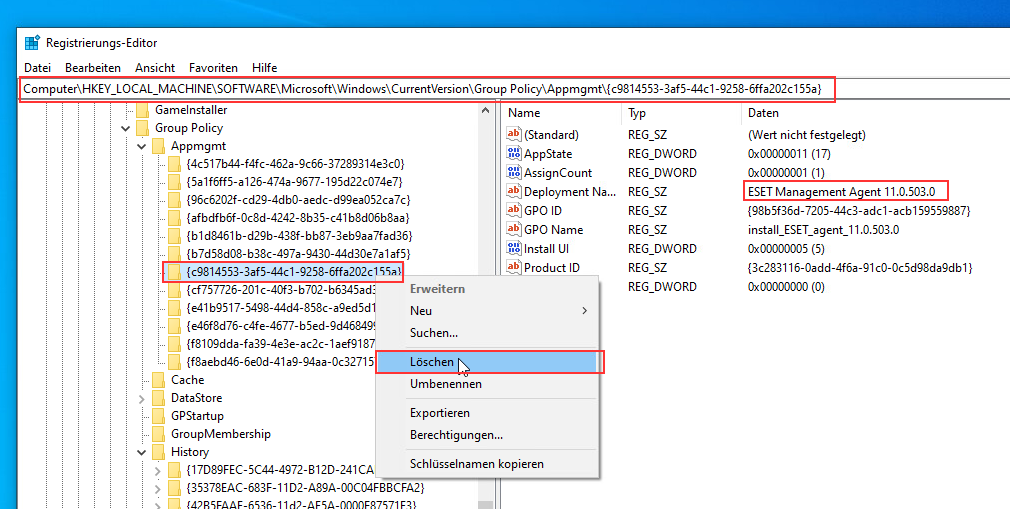
Weitere Einträge sind unter:
Computer\HKEY_LOCAL_MACHINE\SOFTWARE\Microsoft\Windows\CurrentVersion\Group Policy\History\{c6dc5466-785a-11d2-84d0-00c04fb169f7}
Suche das betroffene Programm (ESET Management Agent) aus und lösche hier ebenso den Eintrag.
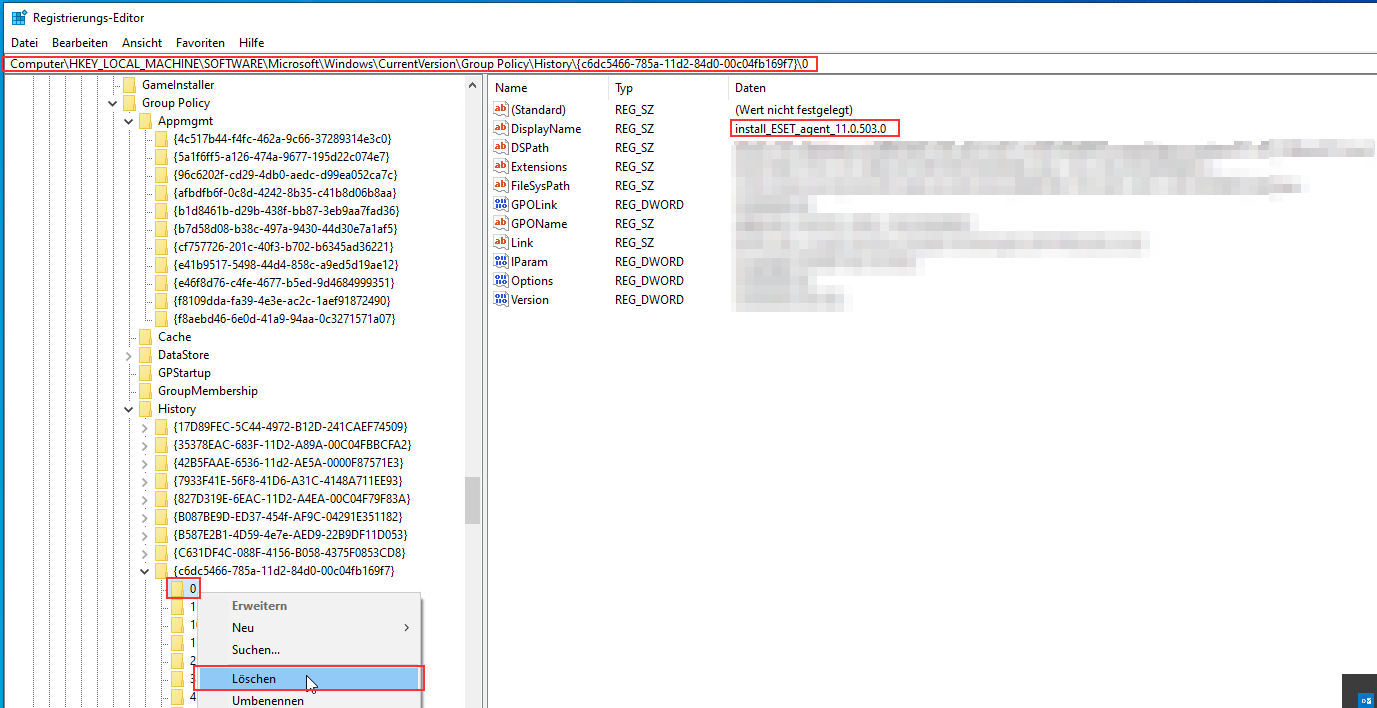
Schließe bis auf die Powershell alle offenen Programme, führe ein gpupdate /force aus und starte den PC neu.
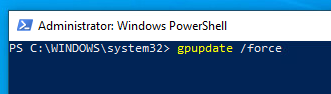
Jetzt steht dem erfolgreichen Software Deployment nichts mehr im Wege!
Views: 207