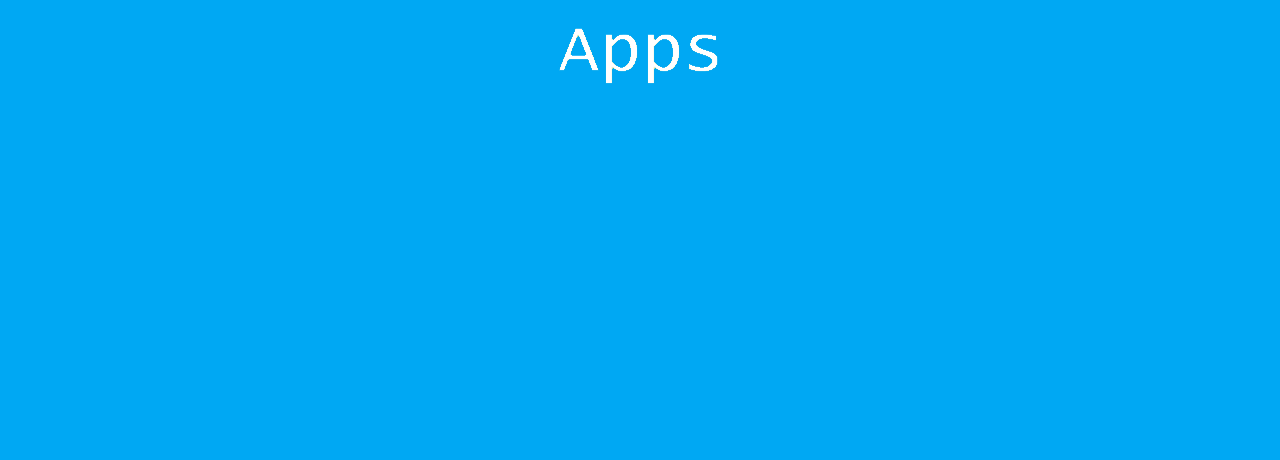Willkommen bei Mein Administrator!
Der Adobe Reader DC beinhaltet eine Funktion mit der Du, ohne zusätzliche Hilfsprogramme, einen Snapshot Deines Pdf Dokumentes erstellen kannst. Dazu musst Du aber den Adobe Reader DC zuerst in den Snapshot Modus versetzen. Wie das geht und wie du easy einen Snapshot machst, erfährst Du im folgenden Tutorial.
Um ein Snapshot im Adobe Reader DC zu erstellen, öffne das Pdf Dokument gehe dann zu
Bearbeiten > Mehr > „Snapshot erstellen“.
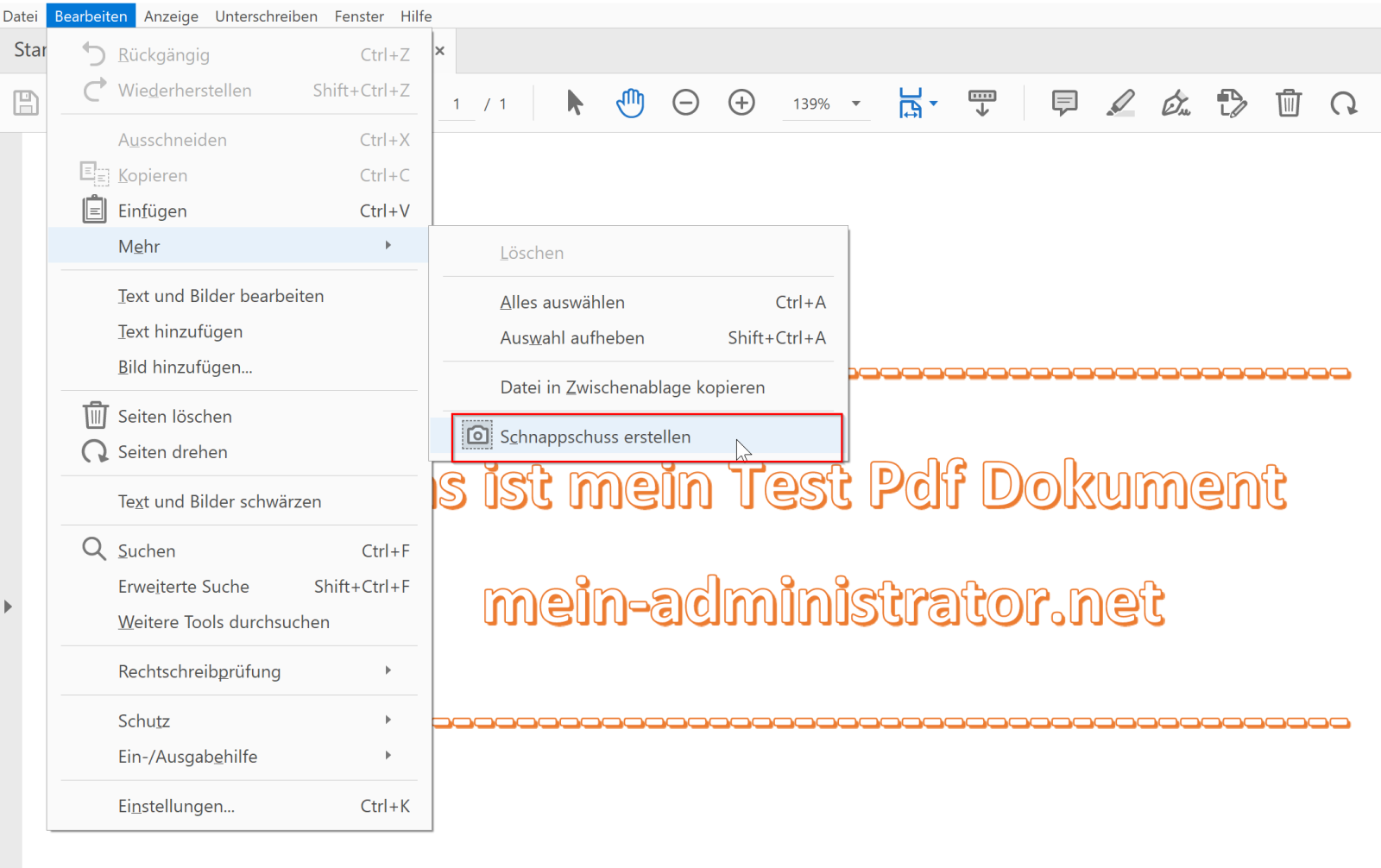
Der Snapshot Modus ist jetzt aktiviert.
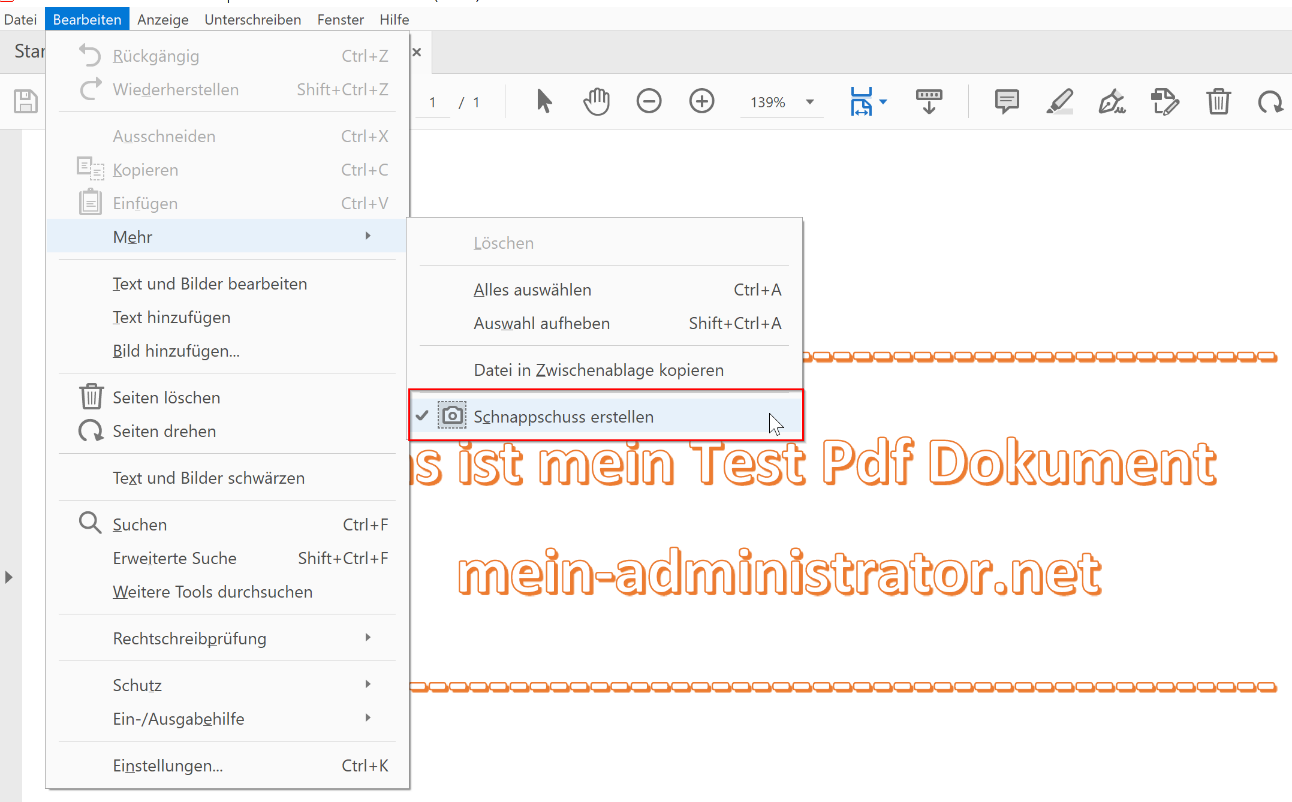
Grundsätzlich lassen sich drei verschiedenen Arten von Snapshots erzeugen.
1. Snapshot von einen ganz bestimmten Bereich des Pdf Dokumentes
2. Adobe Reader DC automatisch den Bildbereich auswählen lassen.
3. Einen Snapshot vom kompletten Pdf erstellen.
1. Snapshot von einem ganz bestimmten Bereich des Pdf Dokumentes
Um nur einen bestimmten Teilbereich einen Screenshot zu erzeugen, hältst Du die linke Maustaste gedrückt und ziehst ein entsprechendes Fenster, von dem Abschnitt der als Snapshot markiert werden soll. Sobald Du die linke Maustaste loslässt wird ein Screenshot erzeugt und in die Zwischenablage gespeichert.
Falls Du dich vertan hasst und etwas Anderes markieren möchtest, klickst Du einfach einmal mit der linken Maus in einen freien Bereich des Pdf Dokumentes und wählst neu aus.
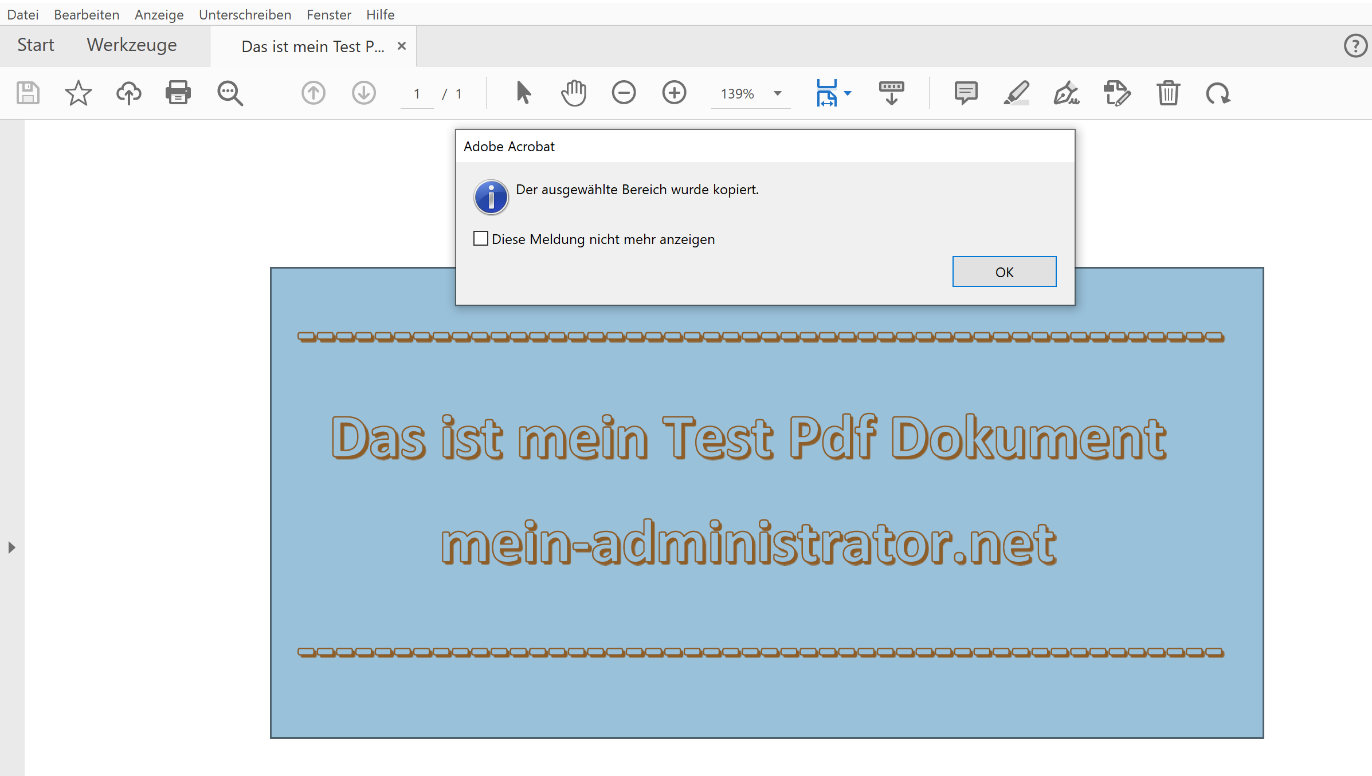
2. Adobe Reader DC automatisch den Bildbereich auswählen lassen.
Adobe Reader DC kann zwischen Bild und Text unterscheiden. Möchtest Du automatisch einen Snapshot vom Bildbereich machen, kannst Du, dass entweder durch drücken der rechten Maus und „Alles Auswählen“ oder über das Menü Bearbeiten > Mehr > „Alles auswählen“ erledigen.
Um die Auswahl rückgängig zu machen betätigst Du einfach „Auswahl aufheben“.
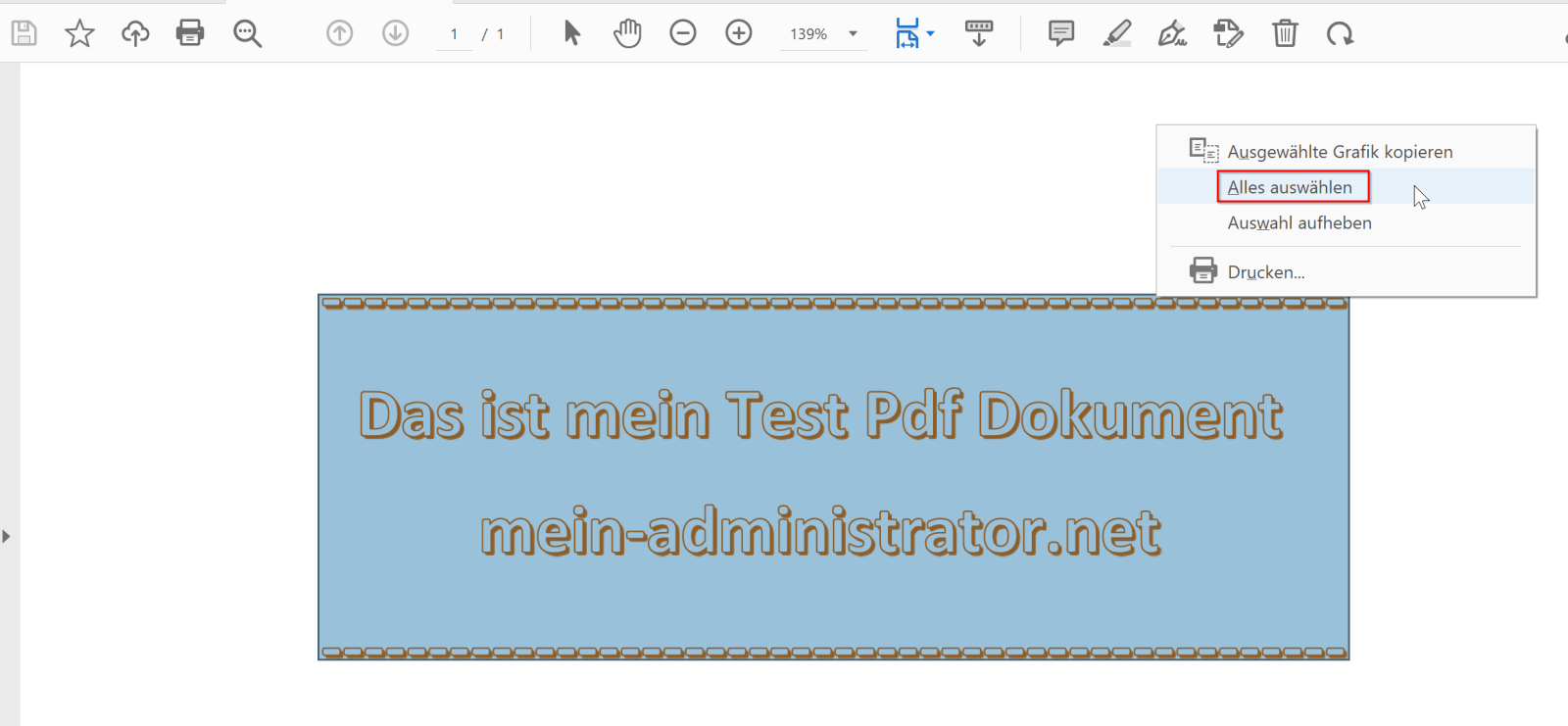
3. Einen Snapshot vom kompletten Pdf erstellen.
Ein Snapshot des ganzen Pdf Dokumentes kannst Du durch einen Doppelklick mit der linken Maustaste blitzschnell erstellen.
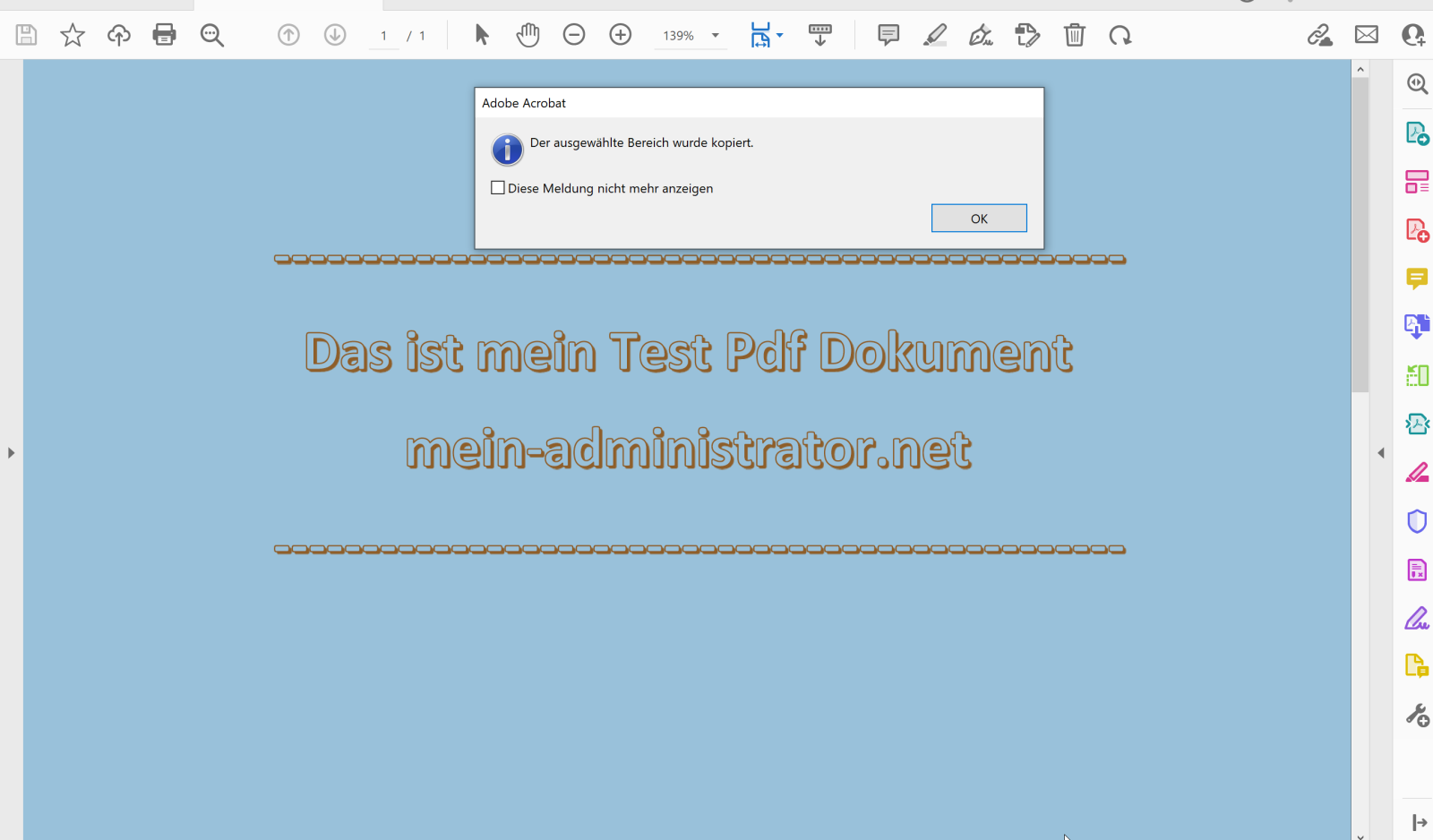
Den in der Zwischenablage zwischen gespeicherten Inhalt kannst Du in ein beliebiges Dokument, wie zum Beispiel Word, einfügen.
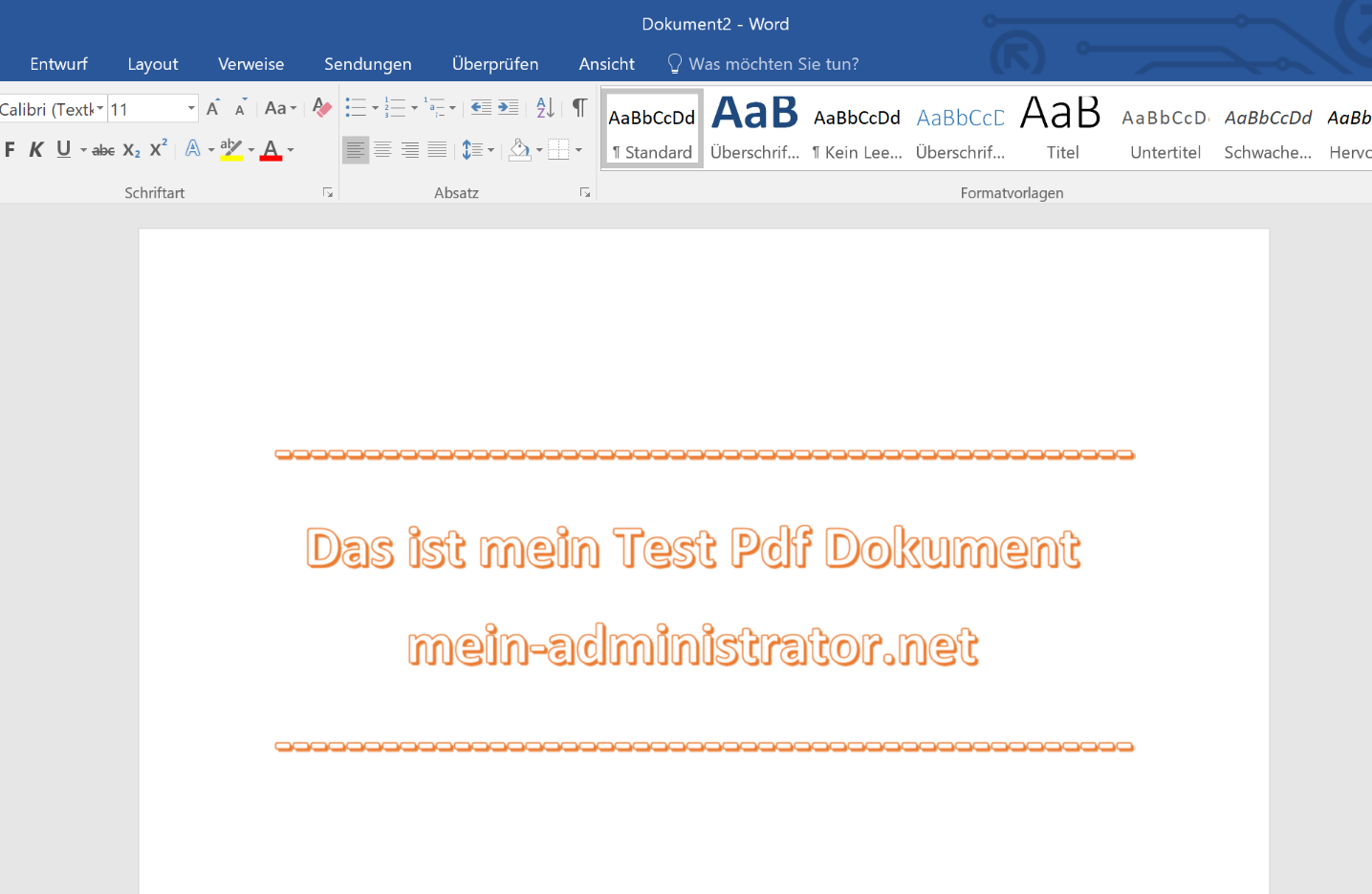
Der Snapshot Modus lässt sich durch drücken des Auswahlwerkzeugs für Text und Bilder (Pfeil Symbol) wieder deaktivieren.
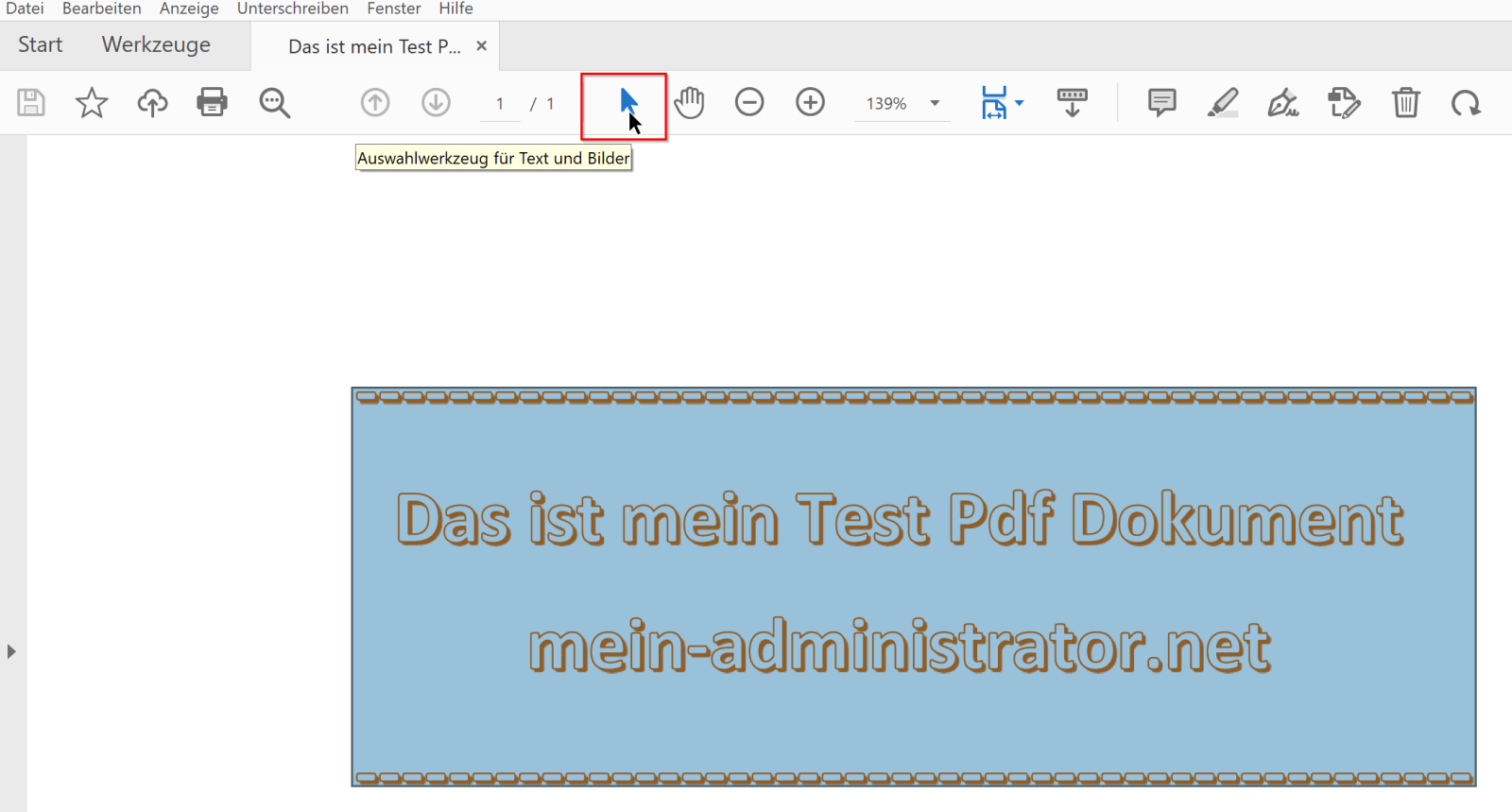
Der Snapshot Modus ist jetzt deaktiviert.
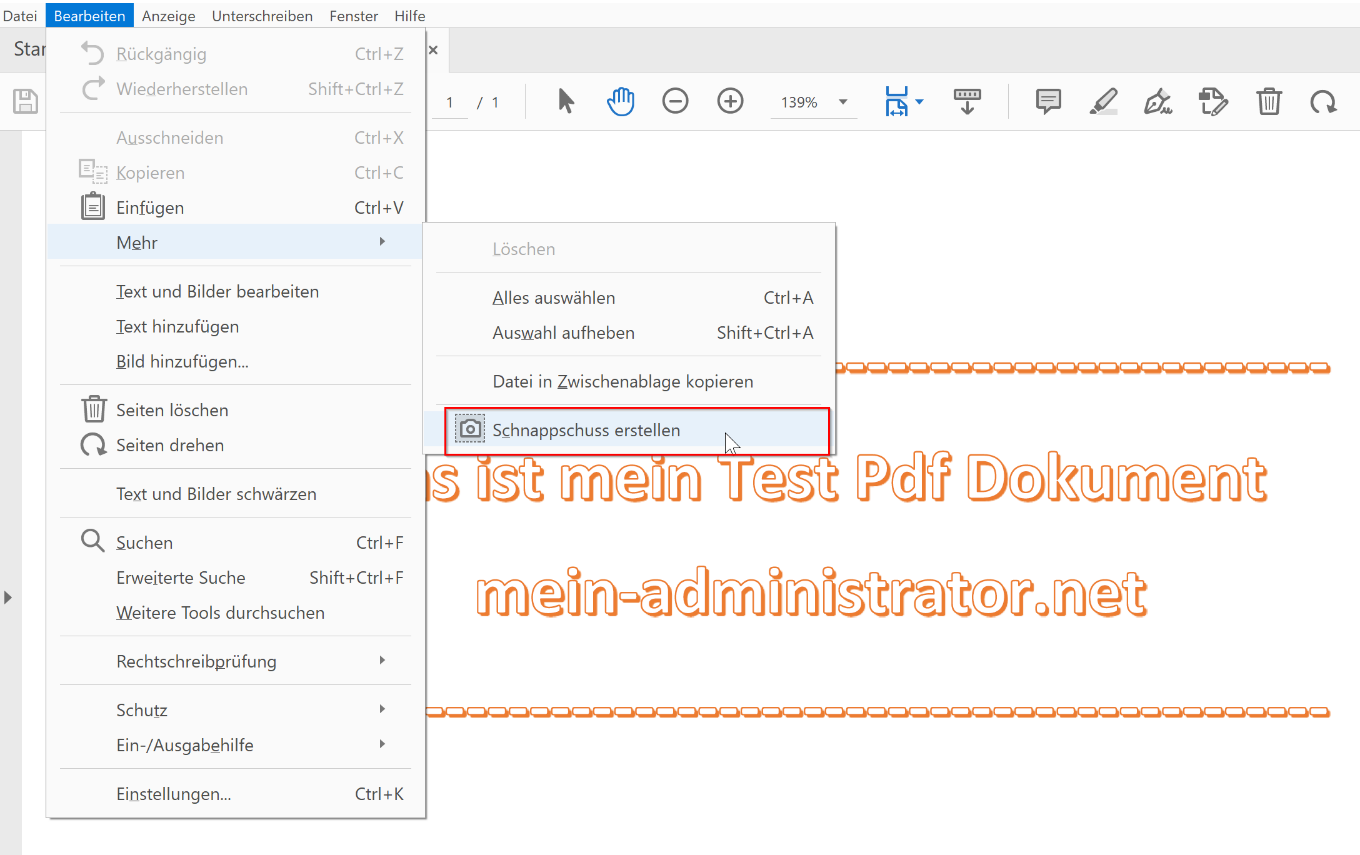
Views: 147