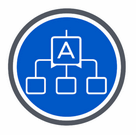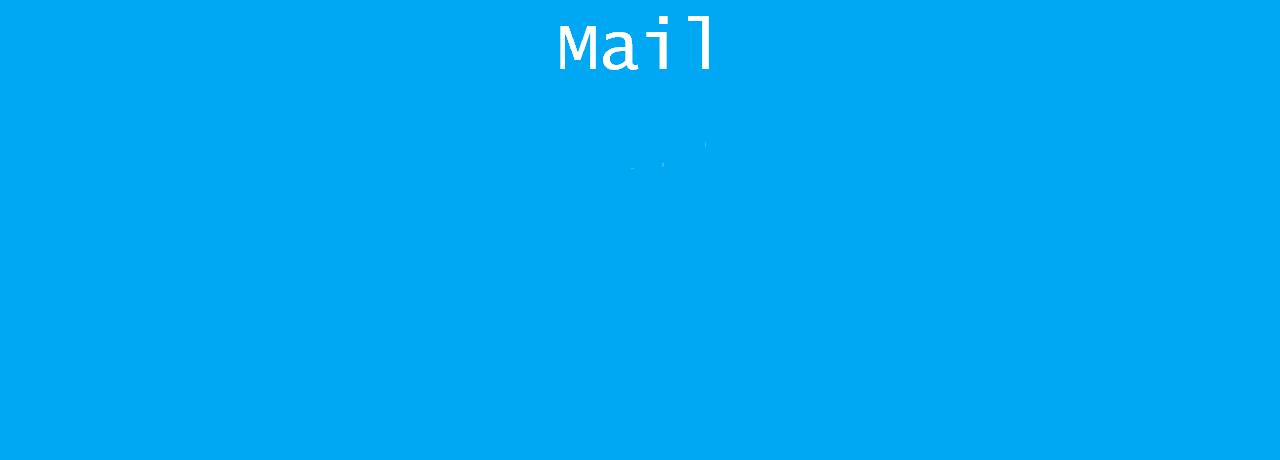Willkommen Ihr Helden! Du hast anstatt Microsoft Exchange, Kerio Connect als Mailserver im Einsatz und möchtest Regeln für die ankommenden E-Mails erstellen. Oder wunderst dich warum die Mails auf einem Gerät sortiert werden und auf dem anderen nicht? Hier zeige ich dir wie du Mail-Regeln, die bei Kerio Filterregeln genannt werden, mit Microsoft Outlook ganz einfach erstellen kannst.
Starte Outlook, im Reiter „Start“ > drücke auf das Symbol „Regeln“ > und wähle „Regeln und Benachrichtigungen verwalten“ aus.

Was ist der Unterschied Filterregeln von Kerio Connect und Regeln und Benachrichtigungen von Outlook?
Hier „Filterregeln von Kerio Connect“ nehmen, dadurch werden die Regeln direkt auf dem Kerio Connect Mailserver erstellt und sind dadurch auf allen Geräten (PC, Notebook, Smartphone etc.) gültig.
Bei „Regeln und Benachrichtigungen von Outlook“ gelten Sie nur im Outlook des Rechners auf dem Du sie erstellt hast.
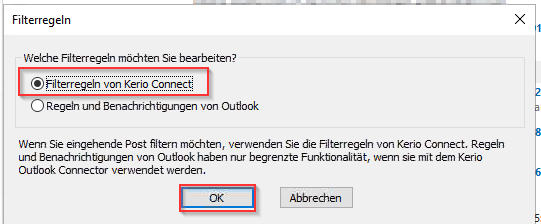
Eine neue Regel erstellen:
Klicke auf „Neu“ um eine neue Regel zu erstellen.
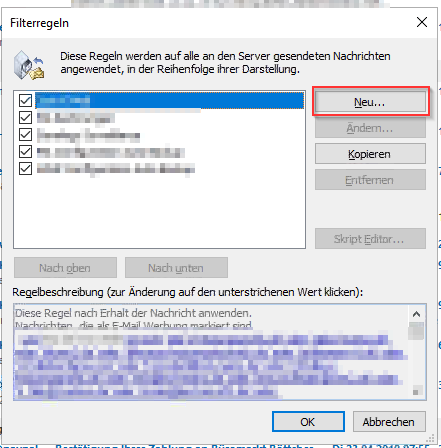
Bei „1. Wählen Sie die Bedingungen:“ legst Du die Bedingung/en fest.
Z.B.: Wenn eine Mail die bestimmte Worte im Betreff enthält herausgefiltert werden soll, setzt Du ein Häckchen bei „Wo die Betreff-Zeile enthält Worte“
Klickst unten auf Worte und fügst die Worte ein, auf welche reagiert werden soll.
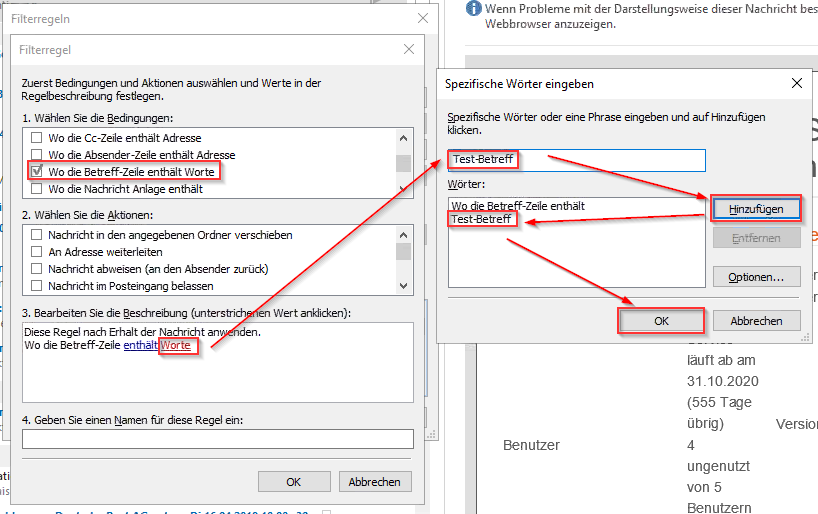
Unter „2. Wählen Sie die Aktionen:“ entscheidest Du, was mit der eingehendenE-Mail passieren soll.
In diesem Beispiel wird sie in den Ordner „_Aktuell“ verschoben.
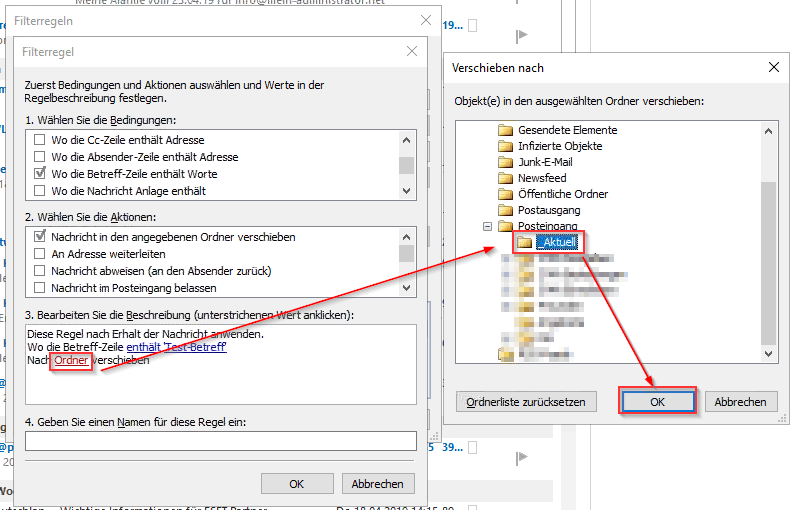
Im 3. Punkt kannst Du in der Zusammenfassung, der von Dir konfigurierten Regel noch einmal überprüfen und ggf. ändern.
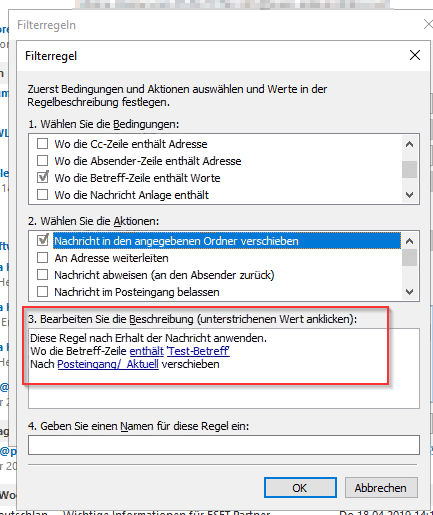
Zum Schluss gibst Du der Regel einen Namen und bestätigst mit „OK“.
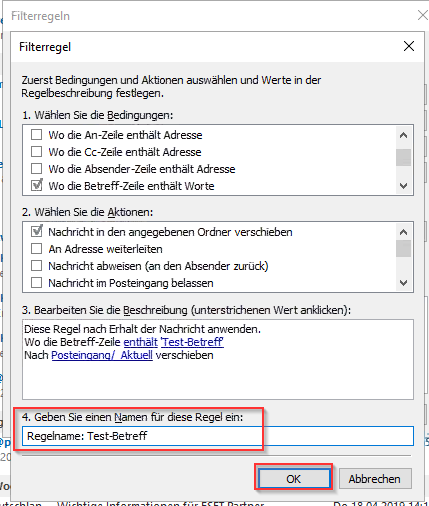
Du hast jetzt eine neue Regel erstellt. Um weitere Regeln zu anzulegen, musst Du die Schritte entsprechend wiederholen.
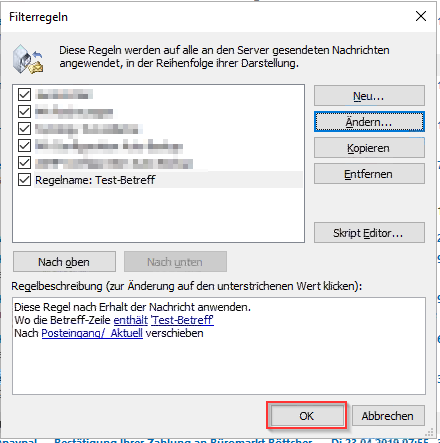
Eine Regel ändern oder entfernen:
Wenn es nötig sein sollte kannst Du diese auch nachträglich bearbeiten oder entfernen.
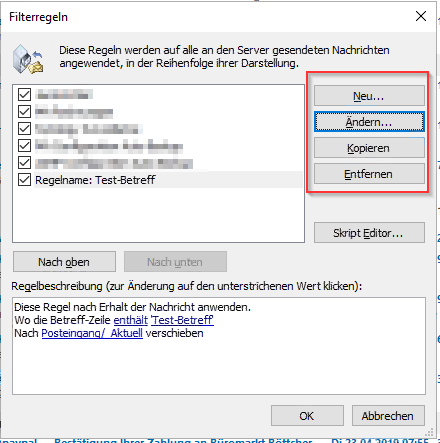
Views: 530